Устраняем проблемы с принтером, когда он не печатает, не отвечает или не работает.

Что делать если принтер не печатает текст с компьютера а краска есть?
Устраняем проблемы с принтером, когда он не печатает, не отвечает или не работает.

Что делать если принтер не печатает текст с компьютера а краска есть?
Стремительное развитие технологий привело к тому, что сегодня можно легко выполнить настройку принтера для решения большого спектра задач. При помощи принтера выполняют печать различной информации, а техника позволяет быстро перенести содержимое файла на бумажный носитель. Периферийные устройства совместимы с компьютерами, смартфонами и планшетами, а пользователь может практически моментально получить распечатку заинтересовавшей его веб-страницы.
Посетителям ресурса зачастую требуется не только найти в сети требуемую информацию, но иметь возможность быстро ее распечатать. Контент может быть представлен в виде текста, схем и иллюстраций, а распечатанный вариант позволяет более эффективно организовать рабочий процесс.
Печать сайта имеет существенные отличия от варианта копирования, при котором пользователю приходиться прибегать к редактированию содержимого файла. При перенесении информации в текстовые редакторы внешний вид страницы может значительно искажаться.
Рисунки и изображения могут выходить за границы полей, текст часто отражается с подложками и кодировками. Подобные нарушения приводят к значительным сложностям в восприятии информации. Некоторые владельцы сайтов специально защищают контент, закрывая для пользователей опцию прямого копирования. Для исключения различных корректировок и правок в документах рекомендуется сразу использовать возможность печати страницы.
Как распечатать страницу из интернета на принтере
Долго печатает принтер:

Регулировка периферийного устройства компьютера, Трудности с компьютером и программным оснащением, Подсоединение, Статус принтера.
Правда, что ваш принтер печатает не так быстро? Все такие устройства имеют свою инструкцию. Посмотрите, какое количество листов в одну минуту он может распечатать. Засеките время и направьте на распечатку документ на пару страниц.
Регулирование печати
Если скорость примерно такая же, как в инструкции, значит устройство не вышло из строя. Возможно вам удастся ускорить работу, проверив некоторые настройки печати.
Распечатывание фотографии в хорошем качестве, на деле будет не быстро. Это нормально, так как краски при этом уходит больше и им нужно быстро высохнуть. Если качество устроит, то можете воспользоваться стандартным он намного ускорит процесс.
Распечатывая на обычном листе на других устройствах имеются специальные функции, в них вы можете поставить качество ниже, но больше черновика.
Принтер перед печатью долго думает
Разберем, как можно отксерокопировать проверочную страницу на черно-белом лазерном принтере или многофункциональном устройстве без помощи компьютера, что скорее всего будет актуально при приобретении такового, так ещё и б/у, или осмотре картриджа сразу после его заправки. Это печально, но для всех многофункциональных устройств печати единого решения нет и именно поэтому я показываю на нескольких моделях.
Так на устройствах печати от HP LaserJet 1002 и 1005 предполагаю, что до разряда 1010 отксерокопировать пробную страничку заранее положив лист бумаги в лоток и активировав аппарат возможно, если поднятия крышку, где находится картридж пять раз.
Если устройство HP- разряда 101x/102x, то тогда для проверочной печати его нужно будет немного разобрать.
На внутренней части устройства, если хорошо присмотреться, то можно увидеть, что там находятся шесть контактов.
Таким образом, замкнув из всех шести два последних должна начаться печать пробной страницы, которая на выходе будет представлять из себя большое количество тоненьких полосок(матроски).
Как на принтере распечатать пробную страницу
Когда принтер ксерокопирует или печатает полосами, то для начала требуется разобраться в причине такого дефекта. Такая проблема бывает из-за:
• чернил, которые закончились;
• дюза, который засорился;
• воздуха, который попал в печатающую головку.
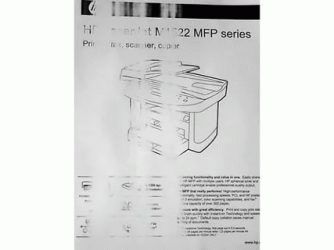
Нередко можно заметить сбои в процессе работы механического составляющего самого прибора. Рассмотрим, как разрешить каждую представленную проблему.
— Принтер ксерит линиями из-за недостатка чернил.
Когда полосы появляются резко, то это значит, что нужно проверить отсек с чернилами. Для этого профессионалы рекомендуют сделать следующее:
• Перейдите в главное меню управления прибором, и найдите пункт «Обслуживание». По-другому он может называться «Сервис». Делле нажмите на кнопку, которая служит для запуска проверки. Программа отображает уровень красок во всех картриджах. Когда картридж заправляли до этого, то нужно оценить количество чернил на глаз. Если необходимо, то нужно заправить картридж для устранения проблемы.
• Можно примерно определить количество краски в картриджах, которые можно перезаправлять. Бывают ситуации, когда программа показывает неточную информацию. Выньте картриджи и оценить уровень краски. При необходимости заправьте отсек для чернил.
Если принтер полосит, что делать?
Иногда, открывая мастер добавления принтеров, пользователь сталкивается с проблемой. Система сообщает, что не выполняется локальная подсистема печати.

Не удалось открыть мастер добавления принтеров локальная подсистема
Для добавления устройства печати или многофункционального принтера в список ваших устройств на ноутбуке или компьютере, требуется в настройках нажать раздел «панель управления», после этого найти пункт «устройства и звук».
Далее найти раздел «устройства и принтеры»
После чего перед вами откроется окно, с устройствами, которые уже подключены или когда-то взаимодействовали с вашим ПК. Смотрим чуть выше и находим кнопку «добавление принтера», после появится панель, здесь выбираем «нужного устройства нет в списке», далее открывается ещё одна панель, там выбираем «добавить устройство по TCP/IP или названию узла». Нажимаем «Далее».
Самый лёгкий способ… Заходим 👉 в матрицу управления и следуем данным пунктам:
1) «Устройства»
2) Далее справа выбираем «Устройства и принтеры»
Дальше по умолчанию, в ОС Windows уже имеется парочку «многофункциональных устройств и принтеров» (ничего нужного к действительным устройствам в них нет), например, Foxit Reader PDF Printer (высветится после скачивания приложения для редактирования PDF файлов), Microsoft XPS Document Writer и Fax
Для того, чтобы привязать новый принтер —нужно нажать на кнопку «Добавить другой принтер»
Как добавить принтер в список принтеров
Принтер давно превратился в незаменимое устройство, при помощи которого на печать выводится различная информация. Она может представлять собой текст, изображение, схемы и графики. Технику широко используют специалисты государственных и коммерческих предприятий, а также физические лица.

Наибольшей популярностью на российском рынке пользуются струйные и лазерные модели принтеров. Техника второго типа позволяет получать более качественную печать и фотографии, нежели струйные варианты. Их стоимость на порядок выше, а недостатком также считается сложность процедуры замены картриджей. Большинство пользователей оказываются не в состоянии выполнить необходимые действия, потому предпочитают обращаться к услугам специалистов.
Одним из главных достоинств струйных моделей считается оптимальное сочетание параметров качество/цена, что обуславливает их популярность и востребованность. При необходимости выполнить настройку принтера для получения черной-белой печати необходимо подготовить документы и нажать на клавиатуре Ctrl+P. Подобная комбинация в большинстве офисных программ используется по умолчанию для вызова окна настроек, в том числе в Microsoft Office и Photoshop.
Как сделать на цветном принтере черно белую печать
Существует несколько методов определения количества чернил в печатающих оборудованиях.
Рассмотрим наиболее популярные из них:
Распечатать тестовую страницу.
В принтере необходимо найти кнопку, которая запускает печать пробной страницы. Для этого нужно во вкладке «Принтеры и сканеры» найти ваше устройство, нажать на кнопку «Управление», а затем на «Печать пробной страницы». В распечатанном листе будут данные о количестве чернил в устройстве.
Визуальный осмотр емкостей с красками.
Если ваш принтер с системой непрерывной подачи чернил, то приподняв крышку и посмотрев на емкости, можно выяснить, сколько внутри каждой осталось краски. Если емкости прозрачные, то это будет легко сделать. В противном случае уровень чернил определяют методом взвешивания и сравнивания контейнера с полной и пустой емкостями.
Вывести данные на дисплее принтера.

Некоторые новые модели принтера имеют специальную индикацию. Если на дисплее мигает или меняет цвет индикация, то это признак того, что в картридже осталось мало краски. На более современных печатающих устройствах имеется встроенный дисплей. В настройках необходимо выбрать пункт «Уровень чернил в картридже на экране».
С помощью специальной программы.
Большинство популярных производителей принтеров имеют свое программное обеспечение с функцией, которая позволяет отслеживать уровень оставшейся краски. Эти приложения устанавливаются с драйвером, загруженным с официального сайта.
Как узнать сколько осталось краски в принтере
Если принтер не видит бумагу, хотя в лотке она есть, первым делом попробуйте немного пошевелить стопку в лотке и продвинуть ее до упора, а если это не помогло – выключите устройство примерно на 15 секунд и снова включите.
 Принудительная перезагрузка позволяет исправить ситуацию в 90% случаев, но если принтер все еще не видит бумагу, придется вручную искать и устранять причину проблемы:
Принудительная перезагрузка позволяет исправить ситуацию в 90% случаев, но если принтер все еще не видит бумагу, придется вручную искать и устранять причину проблемы:
• Слишком плотная, тонкая или просто мятая бумага. Нестандартные листы могут не распознаваться датчиками. Чтобы исключить эту вероятность, замените бумагу на обычную офисную и проверьте, ушла ли ошибка.
• Сбились ограничители в лотке. Попробуйте раздвинуть их или совсем убрать.
• Валики забились бумажной пылью или обрывками застрявших ранее листов. Аккуратно удалите все лишнее, протрите валики спиртом при помощи безворсовой салфетки и оставьте просохнуть, после чего снова попробуйте послать файл на печать.
• Внутрь попали посторонние предметы. Скрепки, скобки для степлера и другие офисные мелочи могут легко оказаться в лотке, под картриджем или даже среди валиков. Внимательно осмотрите все внутреннее пространство устройства и уберите из него все, что не должно там находиться.
• В настройках принтера задан ручной режим подачи. Чтобы изменить его, зайдите в раздел «Устройства и принтеры» в Windows, кликните правой кнопкой по названию вашей модели и измените параметр на «Автовыбор» и сохраните изменения.
• Неверно задан формат. Перейдите в меню печати и установите нужное значение.
• Неправильные настройки документа. В текстовом файле могут сохраняться настройки для принтера, и если вы попытаетесь распечатать его на другом устройстве возможна ошибка несовместимости. Чтобы ее исправить, нужно зайти в параметры документа и установить значение «автовыбор» в поле «Подача бумаги».
• Поломка датчика бумаги. В таком случае устройство не сможет увидеть содержимое лотка. Если проблема действительно в датчике, то исправить ситуацию самостоятельно не получится, придется обращаться в сервисный центр.
Принтер не видит бумагу почему? Что делать?
Принтер – устройство без которого сегодня трудно представить любой офис. Более того, в век высоких технологий данная техника постепенно начала появляться в наших домах.
В офисной сфере где практически за каждым работником закреплен свой принтер, есть служба специалистов по наладке данного оборудования. Но что делать человеку, у которого домашний принтер приходит в негодность? Не понятно, как именно исправлять дефекты, не имея при этом должных навыков. Не вызывать же мастера на дом при каждом сбое в работе. Особенно становится не ясно что делать если все подключено как положено, но в один момент компьютер отказывается видеть принтер.
Компьютер не видит принтер
Иногда может произойти такое, что после заправки картриджа печатное устройство бледно печатает, но при этом краски достаточно. Многие пользователи могут столкнуться с такой проблемой, никто от этого не защищен. И причина следующая: если вы обращались в сервисный центр, то значит там работают неквалифицированные сотрудники. Причина же тусклой печати – плохое качество красителя.

Мало краски или тонера
Проверить уровень тонера в лазерном принтере можно следующим образом:
• Перед началом работы отключить питание на устройстве, вытянуть сетевой шнур из розетки.
• Открыть крышку принтера.
• Достать картридж из принтера.
• Встряхнуть его. Полезный совет: лучше осуществлять это на улице или в комнате, где открыты окна/имеется хорошая вентиляция.
• Вставить картридж обратно в печатное устройство.
• Проверить качество печати. Если ошибка никуда не ушла, значит его нужно заправить.
Плохо печатает принтер после заправки картриджа
Напечатать на принтере фотографию или текст с ПК можно несколькими способами. Также в статье будет рассмотрены способы двухсторонней печати и распечатки интернет страниц.

Как распечатать текст на принтере с компьютера
Почему картридж не печатает?
В этой статье рассматриваются вопросы, почему не печатают струйные картриджи, особенно после того, как их заправили. Информация будет бесполезна для владельцев лазерных принтеров и МФУ.

Итак, после восстановления объема чернил в струйном картридже принтер отказывается печатать и выдает ошибку или из лотка выходят пустые листы. При этом сами картриджи определяются (нет сообщений об ошибках, и печать не блокируется), но желаемых результатов не приносит даже проведение нескольких глубоких очисток. В чем может быть проблема, и какие способы ее решения?
В большинстве случаев, такие проблемы свойственны принтерам и многофункциональных устройствам (принтер, сканер и копир) Canon и HP, у которых всего два картриджа – черный и трехцветный. Это объясняется устройством картриджа: в одном корпусе размещены печатающая головка и чернильница. Такая система имеет свои недостатки:
• Сопла, которые являются неотъемлемой частью печатающей головки, имеют очень маленький диаметр. Это приводит к быстрому засыханию, если принтер долго не используется или сопла забиты.
• Высокая вероятность выхода из строя электроники картриджа. Принцип работы устройства: в соплах разогреваются чернила, чтобы вывести каплю. Отсутствие чернил в каналах приводит к сильному перегреву печатающей головки, что станет причиной частичной или полной поломки электроники.
Далее следует определить причину, по которой картридж отказывается печатать и попробовать восстановить его работоспособность. Для начала следует условиться, что картридж уже заправлен.
Итак, картридж заправлен, и первое, что необходимо сделать – проверить проходят ли чернила через сопла печатающей головки. Для этого надо:
1. Взять картридж, заправленный предварительно, и чистую салфетку. Рекомендуется брать бумажную, поскольку отстирать чернила с тканевой практически невозможно;
2. Положить салфетку на ровную поверхность;
3. Прислонить картридж печатающей частью к салфетке. На это не потребуется много времени – буквально несколько секунд;
4. Убрать картридж и посмотреть результат:
a. Четкие оттиски – картридж заправлен, и чернилам ничего не мешает двигаться по соплам, а, соответственно, должен качественно печатать;
b. Прерывистый отпечаток или его вовсе нет – наблюдаются проблемы с подачей чернил.
Это может возникнуть по одной из трех причин:
• Отсутствие чернил;
• Образование воздушной пробки в соплах;
• Засыхание каналов.
Решить проблему чернильной системы картриджа можно одним из представленных способом:
• Заправить чернила или убедиться в полной заправке картриджа;
• Проверить, что воздушное отверстие открыто и пропускает воздух;
• При образовании воздушной пробке необходимо прокачать картридж и удалить воздух из сопел;
• Удостовериться, что чернила не просрочены (после вскрытия упаковки чернила следует использовать в течение полугода, а затем выбросить);
• При засыхании сопел можно попробовать отмочить их с помощью специальных промывочных жидкостей.
Не печатает принтер после заправки картриджа
Как подключить принтер к удаленному рабочему столу
В случае использования локальной сети для получения доступа к принтеру требуется выполнить соответствующую настройку. Потребуется определить количество персональных компьютеров, которым необходимо дать разрешение на выполнение печати.
Печать на принтере через интернет
Ошибка, которую мы оговорили в заголовке может появиться в нескольких случаях, которые связаны с соединением сетевого принтера, либо с его дополнительным устройством для распечатки, указанное по умолчанию.

Ошибка 0x00000709 при установке принтера
Всем знакомо состояние если в ноутбуке или компьютере выходит рамочка, что принтер не подключен, когда он подключен. Получается, что результат такого уведомления не работает печать в доме или офисе. При возможности распечатать фотографии, иллюстрации или простой текст наверняка придет сообщение «принтер не подключен», «недоступен, проверьте включен ли кабель питания», «установлен неправильно».

Как показывает опыт, сложности обычно возникают у домашних и рабочих принтеров, независимо от того, как подключена техника к индивидуальному компьютеру. В статье подробно расскажем, что делать в такой ситуации. Исследуем всю физическую проверку техники, присутствие и важность программ, все установки и настройки печати, проверим все подходящие службы в работе с операционной системой. Памятка подходит разным моделям устройств HP, Canon, Epson, Самсунг и других разработчиков.
Запуск принтера
Прежде, чем начать исправлять самые трудные проблемы, следует провести базовую диагностику работоспособности печатающего устройства на физическом этапе. Тщательно исследуйте, такие этапы и по необходимости устраните.
Неполадки.
Нужно выключить и включить через какой-то промежуток времени принтер. Перезапустить компьютер. Наверняка, это не долгий сбой работы какой-то одной из систем.
Гарантии подключения.
Главное, чтобы все рабочие провода были в исправном состоянии, без загибов и переломов. Наверняка принтер подключается через USB, не пользуйтесь удлинителями, подключайте всегда в соответствующие разъёмы, находящиеся за компьютером согласно работающей версии интерфейса.
Посторонние предметы.
Выключите технику, откройте поочередно переднюю и заднюю крышку, вытащите картридж, тщательно проверьте аппарат внутри. Уберите сторонние предметы при их обнаружении.
Подсветка на устройстве. Проблемы и состояние техники можно определить по цвету и поведению лампочек, которые находятся на принтере. О проблеме дают знать лампочки желтого или красного цвета при неисправностях они загораются или начинают мигать. Нужно посмотреть где они располагаются и определить причину почему принтер не подключен.
Предупреждение на мониторе. Многие виды устройств имеют табло или монитор, куда высвечиваются разные ошибки и предупреждения о поломке. Есть ли на вашем устройстве такое?
Действия другого ПК или ноутбука. Подсоедините принтер к другому устройству и увидите, распознает ли он его включенным.
Принтер пишет что не подключен что делать
Уже сегодня печатные устройства стали неотъемлемыми приборами в рутине современного человека. Стоит обратить внимание на красную кнопку или восклицательный знак, это может означать что принтер не печатает, такие ситуации очень сильно огорчают пользователей из-за непонимания произошедшего неожиданного события. Прочитав эту инструкцию, вы поймёте что обозначает мерцание лампочек, а также обозначение различных цветов. Узнаем причину возникновения проблемы, почему происходит такая ситуация и как стараться избежать эту проблемы в дальнейшей рутине. Мы расскажем и дадим советы как решить проблему, а также поможем восстановить работу принтера. После Вы сможете продолжить работу как обычно.
На принтере горит красная кнопка и он не печатает
Неисправность принтера, либо многофункционального устройства (МФУ), приводящая к печати черных листов, возникает нечасто. Но, иногда, пользователи все же сталкиваются с такими дефектами. Предлагаем рассмотреть наиболее частые причины таких неполадок оборудования и способы их устранения, которые можно провести самостоятельно, не вызывая специалистов по сервисному обслуживанию.

Основной причиной вывода на печать полностью черных листов является неисправность самого оборудования.
Принтер печатает черные листы, почему? что делать?
Принтер не выводит на печать черный цвет, но краска есть
В некоторых случаях принтер может не выводить на печать один цвет, например, черный. Если такая ситуация возникает, а само устройство печатает, то проблема заключается в расходных материалах. Возможно, используются некачественные чернила или произошла поломка картриджа.

Внимание! Иногда такие сбои обусловливаются некорректной работой ПО.
Плохая печать принтера, связанная с отсутствием одного или нескольких цветов, – это проблема, возникающая на всех устройствах подобного вида вне зависимости от производителя.
Рассмотрим основные моменты появления такого сбоя.
Подключение
Если устройство не отвечает, то стоит проверить следующее:
• кабель, подключающий принтер к электрической розетке;
• кабель для компьютера, служащий для подсоединения принтера;
• наличие сигнала Wi-Fi, если используется такое соединение.
Бумага
Принтер может зажевать бумагу, поэтому стоит исключить этот момент. Еще важно, насколько хорошо зафиксированы листы в лотке.
Использование принтера определенной модели предполагает применение подходящей именно для него бумаги. В большинстве случаев оптимальная плотность бумаги составляет 80 г/м2.
Инфо! Не применяйте поврежденные или использованные ранее листы.
Если работа ведется с фотобумагой или конвертами, то нужно иметь в виду, что у таких материалов есть сторона для печати. Поэтому проверяйте, той ли стороной вы их загружаете.
Картридж, печатающая головка
Любому устройству требуется профилактика, проводимая на регулярной основе. Что касается принтеров, то у них существуют такие проблемные места, как картриджи и печатающие головки.
Интенсивная печать без профилактики приводит к засорению краской каналов для чернил. Также на упомянутых элементах может скапливаться пыль или другая грязь, например, посторонние частицы из расходников низкого качества.
Если принтер эксплуатируется редко, то чернила могут засохнуть не только в картридже или печатающей головке, но и на других частях аппарата.
Чтобы исправить возникшую проблему, следует очистить принтер физически или запустить программный метод. Под первым моментом понимается промывка техники с целью удаления остатков чернил. Под вторым – применение специальной программы от производителя, с помощью которой запускается функция очистки.
Почему принтер не печатает черной краской и черным цветом, хотя краска есть
При печати принтер выдает грязные листы

Использование офисной техники связано с определенным набором проблем. Например, принтер печатает, но выдает листы с таким дефектом, как черные полосы, появляющиеся по краям листов. При этом заправка картриджа и вовремя проведенное техобслуживание никак не помогают решить возникшую проблему.
Ситуация усложняется, когда принтер начинает настолько грязно печатать, что становится невозможным пользоваться результатами его работы.
Почему печать «черная»
Для определения причин неисправностей следует разбить возможные варианты «поломок» на несколько групп. Такой подход упрощает задачу.
Низкое качество товара
Если устройство для печати приобретено недавно. Прошло только несколько дней, или максимум несколько недель, то стоит задуматься о наличии заводского брака.
Можно вернуть потраченные на принтер деньги или воспользоваться гарантийным обслуживанием.
Важно! Законом допускается возврат купленного товара без объяснения причины. Главное, чтобы с момента его приобретения прошло не более 2 недель.
Неправильная эксплуатация
Вы можете не иметь достаточного опыта работы с техникой для печати. Не стоит в этом случае эксплуатировать ее «на ощупь». Нужно разбираться в том, чем пользуетесь.
Для этого существует помощник в виде инструкции, прилагаемой к принтеру или МФУ. Следует детально ознакомиться с этим руководством, а затем следовать прописанным пунктам. Это избавит от проблем, например, в виде «черной печати», а также позволит увеличить срок бесперебойной эксплуатации оборудования.
Износ комплектующих
Длительное или интенсивное использование в течение короткого срока любого устройства приводит к тому, что оно или полностью выходит из строя, или перестает нормально работать.
Пластмассовые и металлические элементы принтера и МФУ подвергаются износу, что предполагает проведение своевременного технического обслуживания, связанного с их заменой.
Низкое качество чернил или тонера
Каждая модель или серия аппарата для печати предполагает использование определенных расходных материалов. Если будут применяться неподходящие варианты, то это станет причиной не только плохой печати, но, возможно, приведет к поломке и самого устройства.
Лазерный принтер пачкает бумагу при печати по краям
Что делать, если принтер печатает одно и то же много раз
Иногда возникают ошибки, непонятные пользователям, например, принтер начинает печатать количество листов много раз и вызывает неполадки в устройстве начинается расход чернил и расход листов, а после начинается сбой и в итоге — принтер сломан.

Что следует делать в этом случае:
• Во-первых, наиболее эффективный способ — выключить принтер, выдернув кабель из розетки, или выключить его с помощью кнопки на принтере. Если документ еще не вставлен в принтер, вы можете отсоединить провод между компьютером и принтером. После отключения и включения устройства принтер возобновит работу. Если принтер работает неправильно, необходимо проверить исправность кабеля принтера или выполнить следующие методы
• Во-вторых, очистка принтера Очищаем принтер, переходим в «Поиск» и вводим «Панель управления», затем «Оборудование», «Принтеры», «Факсы». На вкладке «Принтеры и факсы» находится активированный принтер (рядом с ним есть зеленая галка) нужно нажать на правую кнопку мыши. Далее «Просмотреть очередь печати», Нажимаем на документы и удаляем их.
Если печатная машина начинает работать не сразу, а с задержкой в данном случае ошибка заключается в неправильных действиях пользователя, по какой-то причине первая команда не сработала и сразу начинается повторяющий запрос. Многократные запросы на один и тот же документ приводят к ужасному исходу событий. Верно, бывает и так, что в неисправности принтера виноват сам владелец, отправка одного и того же документа может произойти из-за механической ошибки пользователя: владелец компьютера нажимает на значок печати в текстовом редакторе. Но бывают и редкие причины:
Сбой драйвера принтера или механическая неисправность принтера, если принтер выходит из строя, необходимо обратиться в ремонт, потому что эта проблема не решается самостоятельно, а вот сбой драйверов решается довольно быстро, нужно зайти в диспетчер устройств, откачать драйверы и установить новые.
Чтобы принтер не ломался так часто, технические специалисты советуют следовать этим рекомендациям: установить правильные настройки для печати, ознакомиться с правилами, которые указал производитель, и не нарушать их, чистить принтер только качественными средствами.
Если новый принтер не работает и не реагирует на нажатие кнопок, то в этом случае нужно воспользоваться одним из методов, если ни один из методов не помогает, следует обратиться к специалистам.
Принтер печатает одно и тоже много раз
Время работы, впитывающей краску губки принтера завершается.
Эта скверная фраза в состоянии программы принтера как правило, появляется в ненужное время. Особенно, когда на струйном принтере распечатывают долго. Рекомендуем прочитать это, чтобы не быть застигнутым врасплох.

Давайте посмотрим в чем проблема. Итак, вы имеете струйный принтер, или вы всего лишь прочитали материал про такую технику, и может быть, уже познакомились с понятием чистка распечатывающих головок.
Что означает это понятие? Проще сказать, что этот прием необходим для чистки комков с канала печатных головок. Комки появляются в таких случаях: не пользование техникой, не соответствие красок, нет влажности и т.д. Так же имеется, профессиональная промывка после конкретного количества распечатанных листов.
В какую емкость стирается эта краска? В домашних условиях в самый низ принтера, на впитывающую губку. Народное название этого отдела «памперс».
Губка предназначена на конкретное количество прочистки. Чаще всего, чем больше качество принтера, тем большее количество прочистки будет делать данный отдел. На промышленных устройствах эта деталь съемная, она похожа на картридж, для быстрой смены после того, как работа впитывающей губки пришла в негодность.
Неужели производители глупее паровоза, и не предусмотрели элементарных проблем и почему данный вопрос часто обсуждается. Вся проблема в популярном местном менталитете (мы здесь не одни). Все трудности в том, что на промышленных устройствах начинают работать сутками, делают из промышленных минитипографии. Так как все, это делают не из лучших побуждений и данное устройство используют не в том режиме, под который он был сделан.
При правильном применении деталь предназначена для всего срока службы устройства (долгое время), то при частом пользовании принтера требует поменять ее уже в короткий промежуток времени работы.
Самая популярная причина работы впитывающей губки прокладки заканчивается у Epson. Такие принтеры принимают любую краску применяя в работе много отпечатков наименьшей стоимостью.
Срок службы впитывающей чернила подкладки принтера заканчивается
В идеальной вселенной оргтехника – сюда относятся принтеры и многофункциональные устройства –постоянно работает без каких-либо ошибок. Но наш мир не так прост. Но несмотря на это, особо нервничать и сразу идти к мастеру не нужно, ведь огромная часть ошибок в работе устройств для печати поддается исправлению.

Сбой «Замятие бумаги» один раз появлялась у каждого человека, владеющего принтером или многофункциональным устройством. При этом вообще необязательно, аппарат какой фирмы вы купили, такая ошибка может возникнуть у всех устройств. Большое количество пользователей решает эту задачу просто, отключая аппарат и затем осторожно извлекая испорченный лист. Но для начала скажем: помогает не всегда, поэтому не нужно рассчитывать на случай –рассмотрите все возможные решения и причины.
1) Формат бумаги
Посмотрите, соответствует ли формат бумаги, который вы выбрали действительному. Вполне вероятно, что вы хотели распечатать какой-то текст на листе формата А4, а в параметрах отмечаете формат 10 на 15. В этой ситуации устройство просто не может распечатать и поэтому выводит уведомление об ошибке.
Принтер пишет замятие бумаги хотя замятия нет
Для офиса или предприятия принтер является незаменимой техникой, без которой невозможно представить нормальную работу. Она отличается надежностью и ломается крайне редко. Но если это случается, то в самый неподходящий момент. Когда нужно срочно подготовить договор, перенести на бумагу платежку или отдать на подпись приказ, техника отказывается выполнять свою функцию. Поломки проявляются по-разному, но чаще всего аппарат выдает пустые листы без текста или отказывается пропускать бумагу и сигнализирует о неисправности индикаторами.

Принтер печатает не текст
Проверка подключения
Изначально стоит проверить: соединен ли компьютер с принтером. Проводку желательно использовать целую, не гнутую. Если используется беспроводное подключение, то соответственно проверяют качество Wi-Fi. Визуально скорость находится в норме – используйте советы дальше.

Выключите технику, отсоединив абсолютно всю проводку, после заново все подключите и включите печатающее устройство.
Воспользуйтесь иным кабелем, предварительно проверив его на другом компьютере (если имеется такая возможность). Но если и новый кабель не поменял результата, то читайте далее.
Откройте крышку, расположенную на передней части корпуса принтера (под ней расположен картридж), подержите так пару секунд, затем закройте её. Начнется подготовка к работе, ожидайте.
Отключите и включите через некоторое время принтер вновь. Некоторые модели после подобных действий удалят всю историю документов в очереди, а также очистят кеш и постараются решить мелкие проблемы.
Также вместе с печатным устройством можно перезагрузить и компьютер.
Ошибочно выбран порт подключения
Не имеется бумаги в лотке
Если принтер поставил документ в очередь, но при этом не печатает – проверьте лоток с бумагой. Печатное устройство могло заглючить из-за отсутствия бумаги. Заполните лоток примерно на половину. Дабы предотвратить одну из частых проблем – замятие, не заполняйте лоток полностью (т.е. более, чем на 80%).
В некоторых МФУ присутствует не один, а несколько лотков для бумаги. Чтобы его проверить, необходимо перейти в настройки и уже в них найти, какой отсек установлен по умолчанию. Если отсек, установленный по умолчанию, пуст – заполните его, но, если бумага находится в другом лотке – переключите печать на него. Невозможно открыть настройки – загрузите в каждый лоток по пару страниц, и запустите печать.
Принтер не печатает с компьютера ставит в очередь
Эксперты не один раз подмечали, что из древнего принтера можно создать довольно оригинальные предметы, которые смогут украсить различные интерьеры. Если приготовить нужные инструменты, то через несколько часов вы сможете сделать усовершенствованный станок-робот, при помощи него возможно решить, как самодеятельные, так и профессиональные вопросы.

Комплектующие детали
Любому специалисту нужно не забывать о том, что из старого устройства для печати можно создать много уникальных приспособлений. В изделии, выпущенного прямиком с завода чаще ломается какая-то единственная деталь, а остальные компоненты остаются годными для будущей работы.
Самым уникальным считается многофункциональные устройства и матричные механизмы. Если вы будете самостоятельно разбирать большое количество ценных деталей, например:
• Направляющая, которая изготавливается из раскалённой стали. На китайских заводах это устройство делают из некачественного метала. Такая деталь нужна для создания станка-робота либо самодельных установок для печати.
• Крепежные механизмы. Гайки, болтики, винтики и всевозможные шестеренки. Для любого умельца, работающего на себя, все детали необходимы, потому что отсутствие какой-либо механизмы нужного размера значительно затрудняют работу.
• Узел головки МФУ. В принтерах, которые печатают струями эта деталь изготовлена из пластика разных материалов, из-за этого может использоваться лишь для станков-роботов. В матричных устройствах узел скольжения заделан в бронзовую трубку, что хорошо подходит для станков, которые являются металлообрабатывающими.
• Шаговый механизм. Он дает движение бумаги внутри устройства.
Мини-бар или хлебница
Такие предметы тоже можно собирать из старых принтеров, что нравится огромному количеству пользователей. Корпус предмета нужно полностью очистить от всех ненужных деталей, чтобы форму, которая получилась обтянуть тканью. Оставшееся пространство можно оставить для хранения нужных мелочей, напитков и изделий. Готовое устройство будет хорошо смотреться как на кухне, так и комнате для гостей.
Что можно сделать из старого принтера
При появлении признаков неисправностей в работе принтера не следует торопиться и прибегать к услугам специалистов. Многие возникающие проблемы можно легко решить самостоятельно в случае, если предварительно провести анализ возможных причин неполадок.

Невнимательность пользователей
Причиной выдачи пустых листов часто выступает невнимательность пользователя. Рекомендуется сначала воспользоваться печатью страницы в тестовом режиме, то есть без привлечения компьютерной техники. Для каждой модели принтера характерно определенное сочетание кнопок, которое запускает требуемый процесс. Аналогичное действие можно выполнить путем выбора соответствующего пункта меню на ПК.
Получить необходимую информацию можно из инструкции, в которой описаны особенности работы принтера. Если пробная страница в тестовом режиме распечаталась корректно, то можно говорить о наличии достаточного количества краски и нормальной работоспособности техники.
Некорректное подключение кабеля
При неправильном подключении принтера на печать могут выходить пустые листы. Подобная неисправность часто обусловлена ошибочным положением кабеля, который обеспечивает функционирование печатного устройства или персонального компьютера. Для устранения проблемы необходимо аккуратно отсоединить элемент и плотно вставить его в правильный разъем.
При эксплуатации принтера не рекомендовано использовать удлинители, так как они становятся источниками возникновения дополнительных электромагнитных помех. Именно они часто выступают причинами некорректной работы печатающих устройств.
Защитная пленка и бумага
Современные картриджи имеют специальную защиту в виде тонкой пленки. Благодаря такому способу удается предотвратить проблему засыхания и вытекания чернил. Перед установкой детали требуется удалить покрытие, так как в противном случае принтер не будет работать корректно.
Иногда неисправности техники связаны с неправильным выбором бумаги. Подобная ситуация наблюдается, когда параметры настроек и размеры листа не соответствуют. В результате после отправки на печать будет появляться чистый носитель без информации.
Принтер печатает пустые листы
Обнаруживается эта ошибка в момент отправки пользователем файла в печать. Во всплывающем окне выводится следующий текст «Работа принтера приостановлена». Печать документа сразу же прерывается.

Работа принтера приостановлена windows 10
Сканирование через Paint
Откройте на своём устройстве графический редактор Paint. Запустить его можно очень легко: воспользуйтесь “Поиском” в Windows 7 и выше. На старых операционных системах откройте меню “Пуск”, отыщите папку “Стандартные”, в ней будет представлен каталог приложений, в котором как раз и присутствует Paint.

Затем откройте меню редактора и нажмите на “Со сканера или камеры”.
Появится окно со сканированием, в котором можно выбрать цвет изображения, выполнить предпросмотр, отсканировать и даже настроить качество, благодаря различным параметрам.
Начинайте сканирование, и ожидайте окончания процесса. На рабочем поле Paint`a можно будет увидеть оцифрованную картинку.
Сохранить файл можно в главном меню, предварительно отыскав “Сохранить как”, вам предложит список форматов файла (присутствуют все основные: jpg, png, gif и тому подобные).
Подобная вариация максимально быстрая. Если необходимо, то можно выполнить форматирование скана. Данное действие предполагается в верхней панели инструментов.
2. Выложить документы по очереди на стекло внутри сканера (1 документ при каждом сканировании). Чаще всего класть стоит лицевой стороной вниз, т.е. основной текст должен смотреть на принтер, а не вверх. Но в многофункциональных принтерах можно класть их и кверху.
3. Нажимаем на “Включить” и ждем, пока принтер включится, прогреется и определит систему.
4. Начинаем сканирование. Имеются разные варианты, как выполнять сканирование на компьютер. Самый распространённый – перейти по директории “Панель управления\Оборудование и звук\Устройства и принтеры”. На некоторых устройствах данный путь может отличаться.
Сканирование на компьютере с операционными системами Windows предполагают два способа: использование специальных сканеров или же многофункциональных принтеров (МФУ).
Рассмотрим, как сканировать с помощью многофункциональных принтеров. Для старых версий придется использовать встроенное программное обеспечение – “Факсы и Сканирование”, в новых версиях Windows ничего не требуется.
Перед работой подключите свои устройства к компьютеру, проверьте соединение, проводку и саму аппаратуру.
Теперь выполните следующее (для Windows 8, 10):
Откройте “Факсы и Сканирование”.
Быстрее всего открыть их – воспользоваться вышеупомянутым “поиском” Windows. Просто введите название или первые буквы. У вас тут же появится список программ, открывайте нужную.
Как отсканировать документ на компьютер с принтера
Различные методы для остановки печати в принтере на компьютере в ОС Windows
Для того чтобы остановить печать, или отключить полностью принтер от загрузки ненужных файлов, нужно провести небольшие манипуляции с компьютером или с самим принтером.
В данной статье описаны наиболее известные и легкие способы для предотвращения отправки документов в печать на операционной системе Windows.
Функция отмены печати поддерживается многими известными марками устройств. Например, такие марки моделей как: HP, Бразер, Кэнон, Samsung – имеют встроенную кнопку отмены печати. На других моделях без заданной функции, нужно отменить печать непосредственно на компьютере.
Если возникает другая проблема, например, в том, что принтер одно и то же печатает без остановки, здесь следует выполнять другой порядок действий. Для ознакомления с подробной информацией на эту тему, можно прочесть статью – ссылка на которую расположена чуть ниже абзаца.

Как включить принтер на компьютере если он отключен
Замятие бумаги – самая распространенная проблема при печати на лазерном принтере. К счастью, эта ошибка не может причинить устройству серьезного вреда, а исправить ее можно своими руками, не обращаясь к специалистам по настройке. Для этого достаточно уметь определить причину замятия и знать, как ее устранить.

Если бумага застряла в принтере что делать
Часто новым пользователям компьютера может казаться, что создать необходимую сферу для работы с принтером – это слишком сложно. А подобную задачу может выполнить только лишь эксперт с высшим образованием и специальностью “программист”.
Но на деле все оказывается в разы проще. Например, принтеры от Кэнон можно настроить за пятнадцать минут. Занимаясь этим несколько раз, вы уже будете делать это на уровне “эксперта”, даже особо не тратя сил. Разберем, как же настроить принтер.
Изначально при работе с настройками цветного принтера необходимо его подключить к персональному компьютеру (ноутбуку), а также подключить его к сети. Как это выполнить? Для этого понадобится кабель принтера, затем подключаем его к блоку компьютера с задней стороны в гнездо “USB”. С ноутбуком полегче: подобных гнезда всего лишь два, и то, первое чаще всего для мыши. После данных действий подключаемся к сети (введите пароль от своего роутера в разделе “Подключения”). Перед тем, как печатать нужную документацию, принтер рекомендуется настроить (яркость, цвет, тонер, экономия заряда и так далее). Для этого переходим в “Панель управления”, после в “Устройства и принтеры”. Здесь выбираем ярлык с наименованием “Принтеры”. Перед нами вылезет окошко, где будут показаны все устройства, которые имеют подключение к вашему компьютеру (например, монитор, мышь, клавиатура и т.д.). Выбираем наш принтер, он будет иметь собственную иконку, похожую на принтер (квадратик с листом бумаги). Мы увидим все настройки параметров печати. Но учтите, вы можете: как и ухудшить качество печати, так и улучшить. Рекомендуется настраивать по советам в интернете.
Соединение различают на локальное и удаленное, все зависит от типа доступа к принтеру. При локальном подключение происходит напрямую к компьютеру через USB-кабель. Сетевое же, что логично, происходит по сети. Для соединения компьютера и принтера предполагается использование сетевого кабеля. Но стоит учитывать тот факт, что прямой связи между принтером и компьютером (или ноутбуком) не будет! Подобную очень часто используется в крупных компаниях, где располагается по несколько десятков компьютеров. Благодаря такому соединению, они могут подключиться к одному принтеру.
Преимущество подобного соединения заключается в том, что пользование одного принтера благоприятно сказывается на экономии средств. Не приходится приобретать отдельно принтер для каждого компьютера. Локальное же предназначено чаще всего для домашнего использования. Подобное и настройки особой не требует, и быстрее. Также не потребуется приобретать дополнительное оборудование.
Как настроить принтер на печать с компьютера
Варианты остановки ксерокопий в принтере и отмена через компьютер в оперативной системе Windows
Чтобы остановить печать на многофункциональном устройстве печати или совсем отключить на определенное время, вам нужно несколько действий с самим принтером или с помощью вашего компьютера. Мы рассмотрим несколько быстрых вариантов остановки задачи о отправке файла на ксерокопию в ОС Windows. Прекращение процесса поддерживается большинством известных фирм принтеров, среди них есть: HP, Бразер, Canon, Samsung, это компании, которые в своих девайсах содержат нужные приложения для отмены печати.
Если ваше устройство печатает один и тот же материал, то действия в таком случае отличаются. Подробней о данной функции мы написали в другой статье, ссылку на которую вы увидите в начале первого абзаца.

Как отменить печать на принтере
Принтер есть практически в каждом доме. Устройство уже несколько лет является неотъемлемым элементом нашей жизни, так как оно позволяет распечатывать документацию и делать копии.
Сейчас на рынке можно найти огромное количество принтеров нового поколения. Они называются МФУ – многофункциональные устройства. Такое оборудование ускоряет рабочие процессы, экономит пространство и денежные средства.
Рассмотрим процедуру на примере сканирования фотографии на персональный компьютер.

Как сделать ксерокопию на принтере , как отксерокопировать документ
До того, как подключить устройство для печати к ноутбуку, нужно заранее подготовиться. Для начала вам нужно в первую очередь сделать:
• Осмотрите наличие на приборе действующих USB-портов. Как бы то не было, устройство нужно будет присоединить к стационарному компьютеру или ноутбуку.
• Отыщите место, где вы сможете поставите устройство для печати.
• Побеспокойтесь о драйверах.

Завершающий пункт иногда является не обязательным, потому что современные гаджеты, стоящие вместе с работающими интернетом, часто ставят на свои устройства необходимые драйвера уже после соединения. Но несмотря на это в комплект с аппаратом разработчики обычно загружают и необходимые программы для полноценной работы.
Как подключить принтер к ноутбуку
Подключаем принтер любым из двух вариантов:
1. Протягиваем витую пару до ПК/ноутбука и подсоединяем непосредственно к устройству по Ethernet.
2. Подключаем один или несколько персональных компьютеров к сети через размещенный вблизи роутер.
Как подключить принтер к двум компьютерам
Практически любое современное печатающее устройство может работать со сбоями и принтеры HP не исключение. Рассмотрим одну из самых распространенных проблем, когда информация выводится на бумагу криво. Что под этим подразумевается?

В первую очередь это дефект, который связан с расположением информации. Например, текст неровно выведен по отношению к изображению или весь печатный материал выходит за поля листа или неправильно сдвинут в какую-то сторону.
Также под «кривой» печатью понимаются различные визуальные искажения и прочие недочеты, ухудшающие качество печати. Рассмотрим, почему возникают такие проблемы, характерные, в том числе для принтеров HP.
Банальные неисправности – самая распространенная причина
Прежде чем искать более серьезные неполадки, сначала убедитесь в правильности подготовки устройства и расходных материалов к печати. Пользователям-новичкам рекомендуем в первую очередь проверить, как установлена бумага в лоток. Листы нужно расположить строго по неподвижной направляющей планке, а затем плотно прижать стопку бумаги к подвижной направляющей планке.
Принтер криво печатает текст
Почему принтер печатает розовым/красным цветом?
В современных принтерах чаще всего используют цветовую модель CMYK (Cyan — голубой, Magenta — пурпурный, Yellow — желтый, Black — черный). Сочетание этих цветов в конкретной пропорции позволяет получить любой оттенок при печати. Например, зеленый цвет — это смесь голубого и желтого, а оранжевый получается при соединении желтого и пурпурного и т. д. В качестве белого оттенка выступает сама бумага.
Почему принтер Epson печатает розовым или красным цветом
Обычно во время самой обычной работы принтер может неожиданно перестать захватывать бумагу, данную проблему может решить самое простое – перезагрузить устройство. Данное действие очистит память, а также и те ошибки, которые могли появиться, помимо этого сбросятся некоторые настройки аппарата, мешающие работе.

Включаете устройство.
Необходимо дождаться завершения подготовительного этапа, за тем выдёргиваете шнур питания сзади принтера полностью из розетки. Иногда на кабелях имеется собственный блок питания, в таком случае его тоже необходимо отключить.
Оставьте принтер таким примерно на 20-40 секунд.
Подключаете устройство по новой. Шнур питания подключаете сзади принтера, после в розетку.
Печатное устройство должно включиться автоматически. Если оно не включается, то включите его самостоятельно: нажмите кнопку питания.
Проводите тестовую печать, заранее выбрав нужный пункт в панели управления.
Если тесты прошли нормально, а принтер вернул свое качество печати, то можно продолжать работу.
Проверка качества бумаги
Проблема может заключаться также в качестве самой бумаги, если печатное устройство отказывается её брать. Учтите, какая бумага используется производителем по инструкцию к печати, то такой тип бумаги и должен быть в лотке.
Примерное значение плотности, которое будет оптимальным – 85 грамм/квадратный метр.
Особенно важно подбирать фотобумагу для струйных принтеров, они очень “капризные” и не всегда могут распечатать изображение.
Что делать если принтер не захватывает бумагу? HP, Canon, Brother
Изначально необходимо проверить соединено ли устройство с печатным устройством, так как самые частые проблемы с кабелем возникают при сканировании. Перепроверьте всё пару раз и убедитесь, что вся проводка находится в хорошем состоянии и может продолжать работу.
 Проверка подключения принтера: решение проблем со сканированием
Проверка подключения принтера: решение проблем со сканированиемВы можете подключить кабель в любое другое свободное гнездо на вашем рабочем месте. Стоит перезагрузить компьютер вместе с принтером, дабы сбросить всю память, а вместе с ней и ошибки, различный кэш.
Способ 2: использование встроенного инструмента “Устранения неполадок”
Не всегда встроенное в среду компьютера средство устранения неполадок оказывается действительно нужным, особенно тогда, когда речь идет об исправлении ошибок печати и сканирования. Но оно в разы облегчает работу пользователя, устраняя мелкие ошибки в автономном режиме. Откройте данный инструмент и посмотрите лично на результат. Используйте следующую инструкцию:
Перейдите в “Пуск” (это можно сделать, нажав на выпадающее меню в углу монитора) и откройте “Параметры”, кликнув на шестеренку.
Поиск и переход в “Параметры”: решение проблем со сканированием с принтера
Найдите здесь раздел “Обновление и безопасность” (на некоторых компьютерах называется чуть по-другому, но ориентируйтесь на слово – “безопасность”)
Поиск и открытие раздела “Обновление и безопасность”: решение проблем со сканированием с принтера
Откроется большая панель. Нам интересна лишь левая часть, найдите там категорию “Устранение неполадок” и перейдите в неё.
Открытие категории “Устранение неполадок”: решение проблем со сканированием с принтера
Найдите в списке пункт “Диагностика печатающего устройства” и запустите его. Осталось лишь дождаться окончания проверки.
Почему не сканирует принтер
Проблемы с выводом информации на печать могут быть обусловдены несколькими причинами. Принтеры лазерного типа характеризуются сложным устройство картриджа, а основными конструктивными элементами выступают фотобарабан, фотовал и фоторецептор. Цилиндр Organic Photo Conductor изготавливается из алюминиевого сплава и имеет покрытие на основе светочувствительного состава.

Печатная техника оснащается специальным бункером, в котором размещается тонер. Образующиеся в ходе работы излишки порошкообразного вещества поступают в специальный отсек. За удаление оставшихся на фотобарабане частиц после завершения печати изображения отвечает специальное пластиковое лезвие.
Сбор тонера выполняется с помощью намагниченного сердечника. Специальное лезвие дозирует поступление краски, обеспечивая формирование равномерного слоя и необходимой толщины состава по всей поверхности вала.
Recovery Blade представляет собой удерживающую пленку из синтетического материала майлара. Благодаря лезвию очистки предотвращается проблема высыпания из бункера отработанного порошка. Специальный ролик отвечает за зарядку фотобарабана и ее погашение по завершению полного цикла.
В случае появления на бумажном листе сыпи требуется выполнить замену картриджа. Серый фон может свидетельствовать о выборе неподходящего тонера. Для устранения неисправности достаточно прочистить картридж либо выполнить замену магнитного вала.
Если плохо печатает принтер что делать?

Если на печать выводится бледный текст или изображение, в первую очередь пользователь проверяет наличие красителя в картридже.
Принтер печатает бледно , что делать?
Принтер вместо русских букв может печатать непонятные символы по нескольким причинам:
некорректная установка драйверов и другие проблемы ПО;
неисправность самого принтера;
на компьютер попали вирусы;
шрифт выбран неверно;
повреждение системных файлов.

Принтер вместо текста печатает иероглифы, непонятные символы
Принтер вместо текста печатает иероглифы - Подробнее -
topzapravka.ru/manual/printer-vmesto-teksta-pechataet-ieroglify.html
Почему принтер зажёвывает листы
Всё дело в листах
Листы бывают разной толщины и влажности. Листы будут постоянно заминаться, если характеристики отличаются от рекомендованных производителем печатающих устройств. Причиной жевания могут стать неправильно поставленные фиксирующие реечки.
Вывод – не надо пользоваться дешёвой, тонкой бумагой. Приобретайте такую, которую рекомендуют изготовители, но и не больше 90 г/кв.м. Сильно толстую бумагу не зацепит ролик или станет значительным грузом системы протягивания, ведет к его неисправности.
Наиболее подходящая толщина бумаги – 80 г/кв.м.
Неточные установки
Техника возможно будет жевать листы, если отрегулирован неподходящий тип листов, находящихся в лотке. Необходимо прекратить распечатывание и поменять в компьютере настройки, они должны подходить по параметрам принтера.
Размер можно выбирать в любых вкладках окна регулировки. От типа принтера зависит где он, находится.