Варианты остановки ксерокопий в принтере и отмена через компьютер в оперативной системе Windows
Чтобы остановить печать на многофункциональном устройстве печати или совсем отключить на определенное время, вам нужно несколько действий с самим принтером или с помощью вашего компьютера. Мы рассмотрим несколько быстрых вариантов остановки задачи о отправке файла на ксерокопию в ОС Windows. Прекращение процесса поддерживается большинством известных фирм принтеров, среди них есть: HP, Бразер, Canon, Samsung, это компании, которые в своих девайсах содержат нужные приложения для отмены печати.
Если ваше устройство печатает один и тот же материал, то действия в таком случае отличаются. Подробней о данной функции мы написали в другой статье, ссылку на которую вы увидите в начале первого абзаца.

Как отменить печать на принтере
Как отменить печать на принтере - Подробнее -
topzapravka.ru/manual/kak-otmenit-pechat-na-printere.html
Немедленно прекратить печатать
Быстро отменить выполнение поставленной перед техникой миссии печати можно вручную — для этого достаточно отключить питание техники. У разных аппаратов эта кнопка может находиться в разных местах (например, у принтера Самсунг её можно найти на задней панели).
Но такой возможностью пользоваться не рекомендуется: все же происходит вмешательство в работу сложного аппарата. Такое некорректное «поведение» может привезти к соответствующим последствиям, и самое меньшее из них – замнется бумага и аппарат придется разбирать.
Как отменить процесс с компьютера
Рассмотрим, как снять поставленную задачу непосредственно с ПК (ноутбука) для любого подобного устройства (от Canon до Hp) . Команды будет одинаковы для всех видов ОС Windows. Чтобы их выполнить на компьютере, следует сделать следующее.
- На панели инструментов в правом нижнем углу рабочего стола располагается значок с обозначением принтера. Иногда он условно невидим (свернут) – для визуализации достаточно будет щелкнуть по треугольному символу (находится в том же указанном месте).
- Правой кнопкой компьютерной мышки щелкнуть по значку принтера. Откроется меню, в котором останется выбрать название устройства.
- Программа откроет диспетчерское окно, в нём отобразятся все находящиеся документы в очереди. Если требуется убрать один из посланных файлов в очереди печати, то выделяется строка с ним и нажимается кнопка Delete (Удалить).
- Требуется убрать все задания? Для этого в разделе выплывающего окна «Принтер» надо выбрать команду «Очистить очередь печати».
Иногда указанные комбинации не срабатывают – в этом случае понадобится полностью сбросить и перезапустить всё начатое. Начать следует с одновременного нажатия клавиш Win+R. В появившейся диалоговой строке вводим команду services.msc и нажимаем «Ввод» (Enter). Далее останется в открывшемся новом окне найти и запустить процесс «Диспетчер печати».
Эти правила действительны как при работе в ворде (чаще всего используемая программа), так и при печати с других утилит.
Возможные проблемы
Выполнив все указанные шаги, пользователь должен понимать: мгновенной остановки процесса печати не произойдет. Это обстоятельство связано с тем, что печатающее устройство обладает ОЗУ — встроенной оперативной памятью. Она является своего рода буфером для того, чтобы хранить поступающих на аппарат документов (очереди печати). Поэтому некоторое время после подачи команды отмены техника всё равно еще способна продолжать работать.
Еще одной причиной задержкой выполнения команд является работа некоторых версий операционных систем с задержкой. Однако она не столь существенная: лучше выполнить все указанные предписания и корректно завершить работу, чем затем устранять неприятные последствия с принтером.
tehnika.expert/cifrovaya/printer/kak-otmenit-pechat.htmlСпособ 2: Ручная отмена всех задач
Этот способ относится к радикальным и отменяет сразу все задачи, которые сохранены в очереди на текущий момент. Он будет оптимальным для тех пользователей, кому по разным причинам не подходит предыдущий вариант. В этом случае алгоритм действий немного усложняется, поэтому точно следуйте инструкции, чтобы справиться с этим.
- Откройте «Пуск» и отыщите там приложение «Службы», которое и откройте.
- Найдите строку «Диспетчер печати» и дважды кликните по ней, чтобы перейти к свойствам.
- Остановите эту службу, нажав по соответствующей кнопке, а после примените изменения.
- Перейдите к «Проводнику» и вставьте в адресную строку путь
C:\Windows\System32\Spool\PRINTERS. - В корне конечного каталога вы найдете все файлы, которые являются задачами, находящимися в очереди. Соответственно, их нужно удалить, чтобы выполнить очистку списка.
- Затем желательно перезагрузить компьютер и вернуться к «Службам», где запустите отключенную ранее службу.






Если вы отменяете задачи для нормализации функционирования принтера, все должно пройти успешно, только если причиной проблем с работоспособностью не является другая неполадка. lumpics.ru/how-to-remove-print-task-from-printer/ Как отменить печать на принтере
Почему принтер не печатает или как отменить печать на принтере

Посмотрите тут интереснее как отменить печать на принтере - как исправить, настроит и наладить?
Также рассмотрены другие проблемы:
Как отменить печать на принтере
Принтер зажевал бумагу
Почему принтер не печатает
Принтер вместо текста печатает иероглифы
Принтер печатает бледно
Принтер печатает с полосами
Принтер печатает плохо
Почему не сканирует принтер
Принтер не захватывает бумагу
Принтер печатает красным цветом
Принтер печатает пустые листы

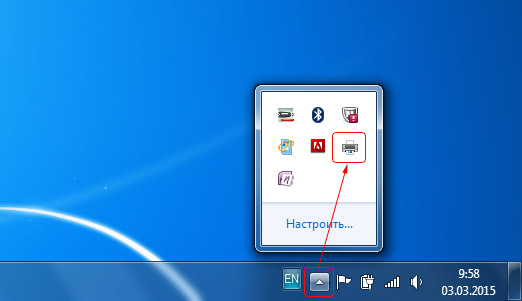


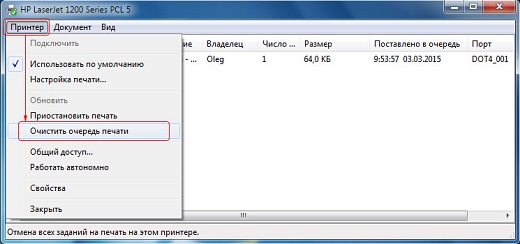
Комментариев нет:
Отправить комментарий
Примечание. Отправлять комментарии могут только участники этого блога.