Иногда, открывая мастер добавления принтеров, пользователь сталкивается с проблемой. Система сообщает, что не выполняется локальная подсистема печати.

Не удалось открыть мастер добавления принтеров локальная подсистема
Не удалось открыть мастер добавления принтеров локальная подсистема - Подробнее -
topzapravka.ru/manual/ne-udalos-otkryt-master-dobavleniya-printerov-lokalnaya-podsistema.html
Проверка на наличие вирусов
Вирусные программы и файлы могут оказаться «глубоко» в системе самыми разными способами. Что избавится от них, следует запустить проверку и удаление их в своем штатном антивирусе. Обязательно он должен быть последней версии, а его базы обновлены. Если такого программного обеспечения нет среди установленного на ПК, то, как вариант, можно воспользоваться одноразовой утилитой от компании «Доктор Веб». Речь идет о «Cureit». Ее скачивание и работа не составит проблем даже неопытному пользователю.
Чистку жестких дисков от вирусов рекомендовано проводить в безопасном режиме загрузки ПК. В такой режим некоторые антивирусы переводят компьютер сами, но лучше сделать это вручную. При загрузке системы нажмите клавишу F8 на клавиатуре. Далее из списка выберите пункт «Безопасный режим».
7th-studio.ru/internet/sposoby-ustranit-oshibku-0x000006ba-podsistema-pechati-nedostupna-v-windows-7-8-10Настройка и запуск нужных служб
В целях профилактики можно попробовать остановить, потом повторно сразу запустить службу.
Чистка очереди печати
- Откройте панель управления, а в ней раздел с принтерами.
- Найдите свою модель по названию.
- Мышкой через контекстное меню активируйте пункт «Просмотр очереди печати».
- Используя закладку «Принтер» произведите чистку списка заданий.
Включение нужных компонентов Windows
- Через панель управления зайдите в раздел «Программы и компоненты».
- В списке слева выберите ярлык «Включение и отключение компонентов Windows».
- В небольшом окошке дождитесь загрузки всего «дерева».
- В перечне найдите пункт «Службы печати и документов» и отметьте галочкой все, что там есть.
- Дождитесь завершения процесса установки, а после этого перезагрузите компьютер.
Восстановление системных файлов
Проверка на наличие вирусов
Вирусные программы и файлы могут оказаться «глубоко» в системе самыми разными способами. Что избавится от них, следует запустить проверку и удаление их в своем штатном антивирусе. Обязательно он должен быть последней версии, а его базы обновлены. Если такого программного обеспечения нет среди установленного на ПК, то, как вариант, можно воспользоваться одноразовой утилитой от компании «Доктор Веб». Речь идет о «Cureit». Ее скачивание и работа не составит проблем даже неопытному пользователю.
Чистку жестких дисков от вирусов рекомендовано проводить в безопасном режиме загрузки ПК. В такой режим некоторые антивирусы переводят компьютер сами, но лучше сделать это вручную. При загрузке системы нажмите клавишу F8 на клавиатуре. Далее из списка выберите пункт «Безопасный режим».
Переустановка принтера и его драйверов
Самый кардинальный вариант решения ошибки 0x000006ba — это полная переустановка принтера и его драйверов. Сначала Вам следует определить, какой из двух вариантов используется у Вас. Далее действуйте согласной предложенным инструкциям ниже для каждого из способов подключения.
Локальный
- Удалим старое устройство печати из системы.
- Отключаем принтер от компьютера или ноутбука.
- Заходим через панель управления в раздел с принтерами и удаляем наш аппарат оттуда.
- В диспетчере устройств делаем то же самое.
- В окне сервера печати (Windows+R, а затем вводим «printerui /s») находим соответствующий пакет драйверов и удаляем их.
- Перезагружаем ПК.
- Подключаем устройство печати и ждем автоматической установки и копирования новых файлов его программного обеспечения в систему.
- Если принтер не появился в списке, то производим установку вручную.
Сетевой
- Выполните все действия из инструкции выше до пункта под номером 6.
Видео
Устранение ошибки «Локальная подсистема печати не выполняется» в Windows 7
При попытке подключить новый принтер и в некоторых других случаях, связанных с распечаткой материалов с компьютера, пользователь может столкнуться с ошибкой «Локальная подсистема печати не выполняется». Давайте выясним, что она собой представляет, и как устранить эту проблему на ПК с Виндовс 7.
Причины возникновения проблемы и способы её устранения
Самая частая причина возникновения изучаемой в данной статье ошибки — это отключение соответствующей службы. Это может быть связано с её преднамеренной или ошибочной деактивацией одним из пользователей имеющим доступ к ПК, с различными сбоями в работе компьютера, а также выступать следствием вирусного заражения. Основные способы устранения названной неисправности будут описаны ниже.
Способ 1: «Диспетчер компонентов»
Одним из способов запустить нужную службу является её активация через «Диспетчер компонентов».
Щелкните «Пуск». Зайдите в «Панель управления».
Далее жмите «Программы и компоненты».
В левой части открывшейся оболочки щелкайте «Включение или отключение компонентов Windows».
Запускается «Диспетчер компонентов». Возможно, вам придется подождать непродолжительное время, пока будет выстроен список элементов. Найдите среди них наименование «Служба печати и документов». Щелкните по плюсику, который расположен слева от вышеуказанной папки.
Затем снова щелкните по названному чекбоксу. Теперь напротив него должен быть установлен флажок. Такую же пометку установите около всех элементов, входящих в указанную выше папку, где она не установлена. Далее жмите «OK».
После этого будет выполнена процедура изменения функций в Виндовс.
После завершения указанной операции откроется диалоговое окно, где будет предлагаться для окончательной смены параметров перезапустить ПК. Вы можете это сделать немедленно, нажав на кнопку «Перезагрузить сейчас». Но перед этим не забудьте закрыть все активные программы и документы, во избежание потери несохраненных данных. Но также можете нажать на кнопку «Перезагрузить позже». В этом случае изменения вступят в силу после того, как вы перезапустите компьютер стандартным способом. После перезапуска ПК изучаемая нами ошибка должна исчезнуть.
Способ 2: «Диспетчер служб»
Активировать связанную службу для устранения описываемой нами ошибки можно через «Диспетчер служб».
Перейдите через «Пуск» в «Панель управления». Как это совершить объяснялось в Способе 1. Далее выбирайте «Система и безопасность».
Заходите в «Администрирование».
В открывшемся перечне выбирайте «Службы».
Активируется «Диспетчер служб». Тут необходимо отыскать элемент «Диспетчер печати». Для более быстрого поиска постройте все названия в алфавитном порядке, кликнув по наименованию столбца «Имя». Если в колонке «Состояние» нет значения «Работает», то это означает, что служба деактивирована. Чтобы запустить её, сделайте дважды клик по названию левой кнопкой мышки.
Запускается интерфейс свойств службы. В области «Тип запуска» из представленного перечня выберите «Автоматически». Нажмите «Применить» и «OK».
Возвратившись в «Диспетчер», заново выделяйте имя того же объекта и кликните «Запустить».
Происходит процедура активации службы.
После её окончания около наименования «Диспетчер печати» должен стоять статус «Работает».
Теперь изучаемая нами ошибка должна исчезнуть и больше не отображаться при попытке подключения нового принтера.
Способ 3: Восстановление системных файлов
Изучаемая нами ошибка может также являться следствием нарушения структуры системных файлов. Чтобы исключить подобную вероятность или, наоборот, исправить ситуацию, следует совершить проверку компьютера утилитой «SFC» с последующей процедурой восстановления элементов ОС при необходимости.
Нажмите «Пуск» и войдите во «Все программы».
Перемещайтесь в папку «Стандартные».
Отыщите «Командная строка». Кликните по этому элементу правой кнопкой мыши. Нажмите «Запуск от имени администратора».
Активирована «Командная строка». Выполните в неё ввод такого выражения:
Начнется процедура проверки системы на целостность её файлов. Этот процесс займет определенное время, так что приготовьтесь подождать. При этом ни в коем случае не закрывайте «Командную строку», но при необходимости можете свернуть её на «Панель задач». Если будут выявлены какие-то несоответствия в структуре ОС, то они тут же будут исправлены.
Впрочем, возможен вариант, когда при наличии обнаруженных ошибок в файлах, проблему не получится сразу же устранить. Тогда следует повторить проверку утилитой «SFC» в «Безопасном режиме».
Способ 4: Проверка на вирусное заражение
Одной из первопричин появления изучаемой проблемы может быть вирусное заражение компьютера. При подобных подозрениях требуется произвести проверку ПК одной из антивирусных утилит. Делать это необходимо с другого компьютера, с LiveCD/USB или же зайдя в свой ПК в «Безопасном режиме».
При выявлении утилитой вирусного заражения компьютера действуйте согласно тем рекомендациям, которые она дает. Но даже после выполнения процедуры лечения велика вероятность, что вредоносный код успел изменить настройки системы, поэтому для устранения ошибки локальной подсистемы печати необходимо будет произвести перенастройку ПК по тем алгоритмам, которые описаны в предыдущих способах.
Как видим, в Виндовс 7 существует несколько способов устранения ошибки «Локальная подсистема печати не выполняется». Но их не так уж и много в сравнении с вариантами решения других проблем с компьютером. Поэтому не составит особого труда для ликвидации неисправности в случае необходимости перепробовать все указанные методы. Но, в любом случае, рекомендуем произвести проверку ПК на наличие вирусов.
Помимо этой статьи, на сайте еще 12231 инструкций.
Добавьте сайт Lumpics.ru в закладки (CTRL+D) и мы точно еще пригодимся вам.Отблагодарите автора, поделитесь статьей в социальных сетях.
Ошибка 0x000006ba локальная подсистема печати не выполняется
После очередного обновления Windows 10 в некоторых пользователей перестали работать все принтеры. Притом в панели управления они все могут отображаться, а при попытке зайти в принтер выдается ошибка подключения к принтеру. Windows не удалось подключиться к принтеру. Локальная подсистема печати не выполняется. Перезапустите подсистему или перезагрузите компьютер.
Данная статья расскажет как исправить ошибку подключения к принтеру несколькими способами. Что делать когда локальная система печати не выполняется мы рассмотрим на примере операционной системы Windows 10. Первым же делом рекомендуем убедиться запущена ли локальная подсистема печати, а только потом перейти к следующим способам.
Как запустить локальную подсистему печати
Для управления службами в операционной системе Windows 10 используется классическое приложение служб, но также отключать службы можно в сопутствующих параметрах. Смотрите также другие решения Как открыть службы в Windows 10.
- Откройте службы выполнив команду services.msc в окне Win+R.
- Перейдите в свойства службы Диспетчер печати, и нажмите кнопку Запустить.
Служба диспетчера печати позволяет ставить задания печати в очередь и обеспечивает взаимодействие с принтером. Если её отключить, Вы не сможете выполнять печать и видеть свои принтеры.
Добавление локального принтера
- Откройте классическую панель управления выполнив команду control panel в окне Win+R.
- Дальше переходим в раздел Оборудование и звук >Устройства и принтеры, где нажимаем кнопку Добавление принтера.
- В открывшемся окне нажимаем кнопку Необходимый принтер отсутствует в списке и выбираем пункт Добавить локальный или сетевой принтер с параметрами, заданными вручную.
- После чего выбираем пункт Создать новый порт и указываем тип порта Local Port и нажимаем Далее.
- Теперь необходимо ввести Имя порта в открывшемся окне в формате Имя_Вашего_ПК_в_свойствахНазвание_Вашего_принтера.
- Последним шагом выберите драйвер устройства указав Изготовителя принтера и Принтер.
Добавление принтера таким образом обычно убирает ошибку, при которой Windows не удалось подключиться к принтеру, а локальная подсистема не выполняется.
Запустить диагностику и устранить неполадку
Обновленный мастер устранения неполадок действительно работает лучше чем ранее, после нескольких обращений проблема всегда решалась. Средство устранения неполадок позволяет выполнить поиск и устранение проблем с печатью.
- Откройте Пуск > Параметры > Обновление и безопасность > Устранение неполадок.
- В текущем расположении выделите Принтер и нажмите Запустить средство устранения неполадок.
После чего пользователю остается только следовать шагам мастера устранения неполадок. Есть большая вероятность того что Windows 10 самостоятельно исправит возникшую проблему.
Очистка папки Spool
Если же принтер работал нормально, но после некоторого времени использования обнаружилась проблема с подключением к принтеру можно попробовать очистить папку Spool на системном диске.
Программа Spooler сохраняет отправленные пользователем документы, и по очереди отправляет их на принтер для печати.
Для очистки папки Spool необходимо загрузить безопасный режим в Windows 10. Дальше достаточно перейти в C: Windows System32 Spool.
- C: Windows System32 spool prtprocs w32x86 – удаляем все содержимое, кроме файла winprint.dll (в x64 версиях операционной системы папка называется соответственно).
- C: Windows System32 Spool Printers – удаляем все данные об установленных принтерах.
- C: Windows System32 Spool Drivers w32x86 – чистим папку от все файлов ранее установленных драйверов (в операционных системах x64 путь Drivers x64).
После полной очистки всех данных относящихся к принтерам пользователю придется заново установить последние драйвера принтера.
Ошибка подключения к принтеру: Windows не удалось подключиться к принтеру. Локальная подсистема печати не выполняется. Перезапустите подсистему или перезагрузите компьютер появляется не только на операционной системе Windows 10, но и на предыдущих версиях. А способы решения за всё это время почти не изменились.
В Windows 10 разработчики предусмотрели очень удобную встроенную утилиту для печати: можно использовать любой принтер без установки драйверов и дополнительного ПО. К сожалению, в более ранних версиях такая преференция отсутствует: стоит допустить малейшую ошибку в настройке, и тут же выскакивает окошко с уведомлением: «локальная подсистема печати не выполняется в операционной системе Windows 7». Иногда такая неприятность может случиться и с Windows 10 из-за сбоев в функционировании компьютера. Ниже мы разберем причины неполадки и способы ее устранения.
Способы решения ошибки Как решить ошибку «Локальная подсистема печати не выполняется в Windows».
Причины возникновения проблемы
Источники возникновения ошибки:
- отключение службы, отвечающей за процесс (случайная или намеренная);
- повреждение системных файлов;
- вредоносное ПО;
- неправильная установка драйверов принтера;
- забитый реестр очереди печати.
Способы решения
Самая распространенная причина сбоя печати под кодом 000006 (ошибка 0x000006ba) – отключение ответственной службы, поэтому первым делом проверяем данную вероятность, а затем переходим к другим.
Проверяем «Диспетчер печати»
- Следуем пути: «Пуск» – «Панель управления» – «Система и безопасность».
- Меняем тип просмотра на «Крупные значки» и переходим в пункт «Администрирование» – «Службы».
- Теперь перед нами длинный список различных компонентов, среди которых нам нужно отыскать «Диспетчер печати».
- Напротив него должно быть написано «Работает». Если нет, дважды щелкните по наименованию службы и укажите автоматический тип запуска.
- Закройте окошко и в левой колонке кликните «Запустить».
- Подождите, пока компонент заработает, и вернитесь к печати.
Обычно для Windows 10 этих мер достаточно, чтобы нормализовать процесс выведения данных на бумагу.
Сканирование на вирусы
Нередко помехой для печати служат вирусы. Для эффективной очистки войдите в систему в «Безопасном режиме»:
- Перезагрузите компьютер и до появления заставки успейте нажать F8 или другие клавиши: F1, Del, F2, F10, Tab, Reset (их выбор зависит не от того, какая у вас Windows: 8, 10, 7 или ХР, а исключительно от типа BIOS) и подождите, пока загрузится BIOS.
- Выберите «Безопасный режим» – вы получите доступ к основным функциям управления.
- Запустите антивирус (обратите внимание, что некоторые из них работают только в стандартном режиме) и проверьте все файлы.
Можно также скачать антивирусную утилиту и запустить сканирование с флешки.
Чистка очереди печати
Обычный способ
- Откройте «Панель управления» (в «Виндовс» 10 лучше действовать не через «Параметры», а через «Классическое приложение») и вкладку «Устройства и принтеры».
- Выберите подключенный принтер и кликните по его значку вспомогательной кнопкой мыши.
- Здесь нужно нажать «Просмотр очереди печати».
- Кликните крайний раздел «Принтер» и укажите «Очистить очередь».
Принудительная очистка
Если в ответ на попытку очистить реестр печати появляется сообщение о невозможности выполнить операцию, придется прибегнуть к другому способу.
- Снова найдите принтер в списке устройств, щелкните по названию основной кнопкой мыши и вверху отыщите вкладку «Свойства сервера печати» – «Дополнительные параметры» – «Папка очереди печати».
- В строке должен быть указан путь: Cwindowssystem32spoolPrinters. Если поле пустует, кликните «Изменить дополнительные параметры» и впишите значение.
- Теперь закройте «Панель управления», нажмите Win+R.
- В строку «Выполнить» пишем: cmd и жмем «Энтер».
- После открытия командной строки (окно с черным полем) задайте для выполнения: net stop spooler.
- Затем по очереди:
- del %systemroot%system32spoolprinters*.shd /F /S /Q
- del %systemroot%system32spoolprinters*.spl /F /S /Q
- net start spooler.
Перезагрузите компьютер и попробуйте распечатать какой-нибудь документ, чтобы убедиться, что все работает нормально.
Восстановление системы
Стоит также проверить состояние системных файлов. Для этого:
- Вызовите «Командную строку» (выше написано, как это делается).
- Задайте команду: С/Windows/System32/sfc /scannow.
Теперь ОС продиагностирует и исправит неполадки самостоятельно.
Переустановка принтера
- Отключите принтер от компьютера и из сети.
- Войдите в «Панель управления» – «Устройства и принтеры».
- Выделите принтер и нажмите вверху «Удалить устройство».
- Если у вас Windows 10, то перезапустите систему и подключите принтер к компьютеру заново.
Для «Виндовс» более ранних версий, нужно скачивать драйвера с сайта той фирмы, чье имя носит ваше оборудование, и устанавливать их:
- Извлеките файлы из архива и сохраните их где-нибудь под рукой, чтобы точно помнить путь.
- Откройте «Этот компьютер» – «Свойства системы» – «Диспетчер устройств».
- Найдите свой принтер, кликните правой кнопкой по его названию и выберите «Обновить драйвер» – «Поиск в компьютере» – распакованные файлы.
Перед началом печати лучше перезагрузить ОС.
Вы можете столкнуться с ошибкой «Локальная подсистема печати не выполняется» как при попытке подключить новый принтер, так и при открытии настроек уже настроенного локального принтера или при отправке на печать любого документа. Эта ошибка может появиться как в Windows 10, так и в Win 7 или 8.1.
Текст сообщения об ошибке может немного отличаться в зависимости от того, какое действие вы пытаетесь выполнить с объектами в подсистеме печати. Например:
Windows не удается подключиться к принтеру.
Локальная подсистема печати не выполняется. Перезапустите подсистему или перезагрузите компьютер.
В английской версии Windows ошибка может выглядеть так:
В первую очередь нужно проверить, запушена ли служба печати (Print Spooler). При отключенной службы печати вы можете столкнуться с ошибкой 0x000006ba.
- Для этого откройте консоль управления службами (services.msc);
- В списке служб найдите службу «Диспетчер печати» (Print Spooler);
- Убедитесь, что служба запущена (состояние – «Выполняется»), а тип запуска «Автоматический»;
- Перезапустите службу;
- Если служба не запущена, измените тип запуска службы и запустите ее;
- На вкладке зависимости убедитесь, что служба Print Spooler зависит от служб Удаленный вызов процедур RPC (Remote Procedure Contro) и HTTP службы (HTTP Service). Для корректной работы службы печати данные службы должны быть запущены. Если зависимости не настроены, вы можете восстановить их командой: sc config spooler depend= RPCSS
Так же вы можете проверить статус службы печати из командной строки, выполнив команду:
sc query spooler
В этом примере видно, что служба запушена (Running).
Если служба «Диспетчер печати» отсутствует или не запускается, попробуйте очистить очередь печати и удалить файлы в папке C:windowssystem32spoolPrinters (при остановленной службе печати). Затем проверьте, включен ли компонент печати Windows:
- Перейдите в Панель управления -> Все элементы панели управления -> Программы и компоненты –> Включение или отключение компонентов Windows
- В списке компонентов найдите раздел «Службы печати и документов»;
- Убедитесь, что включены службы: Клиент интернет-печати, Служба печати LPD и Факсы и сканирование Windows;
- Можете попробовать переустановить компоненты: отключите их, сохраните изменения, а потом включить заново.
Если ошибка «Локальная подсистема печати не выполняется» появляется при попытке подключения общего сетевого принтера с другого компьютера, попробуйте подключить сетевой принтер через локальный порт (в качестве имени порта используется адрес принтера в формате PCName1HP2000). Процедура подключения сетевого принтера через локальный порт подробно описана в статье Печать на сетевом принтере на Windows 10 из-под XP.
Если ничего не помогло, запустите мастер исправления проблем с печатью: Параметры -> Обновления и безопасность -> Принтер (Поиск и устранение проблем с печатью) -> Запустите средство устранения неполадок.
Ошибка: «Локальная подсистема печати не выполняется в операционной системе Windows» и способы ее устранения
В Windows 10 разработчики предусмотрели очень удобную встроенную утилиту для печати: можно использовать любой принтер без установки драйверов и дополнительного ПО. К сожалению, в более ранних версиях такая преференция отсутствует: стоит допустить малейшую ошибку в настройке, и тут же выскакивает окошко с уведомлением: «локальная подсистема печати не выполняется в операционной системе Windows 7». Иногда такая неприятность может случиться и с Windows 10 из-за сбоев в функционировании компьютера. Ниже мы разберем причины неполадки и способы ее устранения.
Способы решения ошибки Как решить ошибку «Локальная подсистема печати не выполняется в Windows».
Причины возникновения проблемы
Источники возникновения ошибки:
- отключение службы, отвечающей за процесс (случайная или намеренная);
- повреждение системных файлов;
- вредоносное ПО;
- неправильная установка драйверов принтера;
- забитый реестр очереди печати.
commark-service.ru/oshibki-i-problemy/lokalnaya-podsistema-pechati-ne-vypolnyaetsya-v-windows-xp-10-oshibka-0x000006ba Не удалось открыть мастер добавления принтеров локальная подсистема
Принтер печатает плохо или не удалось открыть мастер добавления принтеров локальная подсистема

Посмотрите тут интереснее не удалось открыть мастер добавления принтеров локальная подсистема - как исправить, настроит и наладить?
Также рассмотрены другие проблемы:
Не удалось открыть мастер добавления принтеров локальная подсистема
Почему принтер не печатает
Принтер печатает с полосами
Принтер печатает бледно
Принтер вместо текста печатает иероглифы
Принтер зажевал бумагу
Принтер печатает пустые листы
Принтер не захватывает бумагу
Принтер печатает плохо
Принтер печатает красным цветом
Почему не сканирует принтер
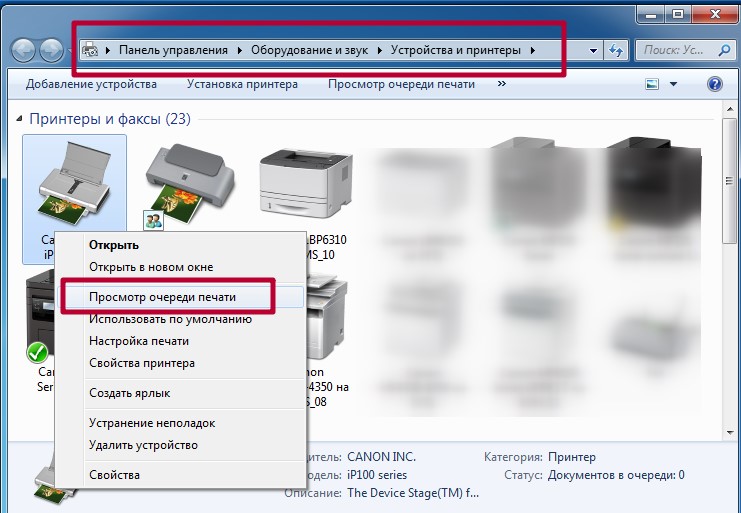
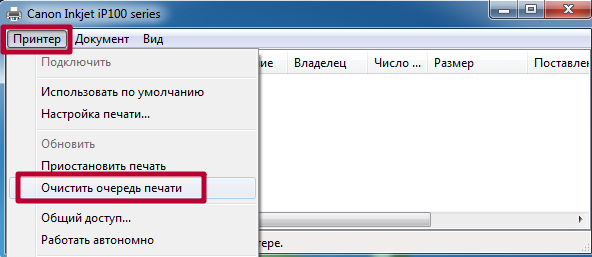

















































Комментариев нет:
Отправить комментарий
Примечание. Отправлять комментарии могут только участники этого блога.