Подключаем принтер любым из двух вариантов:
1. Протягиваем витую пару до ПК/ноутбука и подсоединяем непосредственно к устройству по Ethernet.
2. Подключаем один или несколько персональных компьютеров к сети через размещенный вблизи роутер.
Как подключить принтер к двум компьютерам
Как подключить принтер к двум компьютерам - Подробнее -
topzapravka.ru/manual/kak-podklyuchit-printer-k-dvum-kompyuteram.html
Способы подключения
На сегодняшний день можно выделить 3 способа подсоединить более одного ПК к принтеру и многофункциональному устройству. Речь идет об использовании специальных переходников (тройников и разветвителей) и роутеров, а также способе настройки общего доступа в рамках локальной сети. Согласно отзывам и статистическим данным именно эти варианты сейчас являются наиболее распространенными. Пользователю, желающему соединить в одну систему указанные образцы офисной техники, остается только выбрать оптимальную схему подключения, изучить соответствующие инструкции и выполнить предусмотренные ими действия.
Проводной
Изначально необходимо отметить, что интерфейс принтеров не рассчитан на обработку данных, поступающих параллельно от двух и более единиц техники. Другими словами, печатное устройство ориентировано на взаимодействие с одним персональным компьютером.
Именно этот момент и следует учитывать при сопряжении нескольких единиц офисной техники в одной системе.
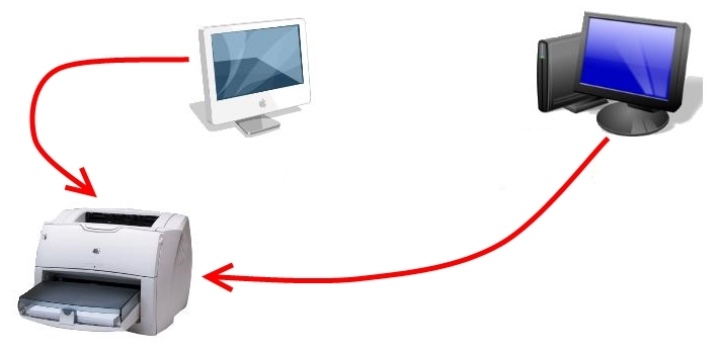
Если отсутствует возможность или желание осуществить подключение оборудования по локальной сети, то становятся актуальны два альтернативных варианта, а именно:
- установка LTP или же USB-хаба
- переключение в ручном режиме печатающего устройства с одного ПК на другой через соответствующие порты.

Стоит учесть, что подобные методы имеют как преимущества, так и весомые недостатки. В первую очередь следует отметить, что частое переключение порта приведет к его достаточно быстрому выходу из строя. Помимо этого, стоимость качественных хабов соизмерима с ценами принтеров и МФУ, относящихся к категории бюджетных. Не менее важным моментом будет длина соединительных кабелей, которая, в соответствии с инструкциями, не должна превышать 1,6 метра.

С учетом всего изложенного можно сделать вывод, что подключение устройств подобным образом актуально:
- в ситуациях, когда офисная техника используется редко
- при отсутствии возможности формирования сети по тем или иным объективным причинам.

Сейчас на рынке доступны специальные USB-разветвители, с помощью которых можно подключать несколько ПК или ноутбуков к одному порту. Однако существенным минусом станет финансовая сторона вопроса. При этом создание сети на два ПК не потребует ощутимых затрат.


Но, невзирая на все нюансы, описываемый способ сохраняет свою актуальность, исходя из чего стоит рассмотреть особенности работы упомянутых хабов. Они обеспечивают передачу сигнала от одного оборудования к другому по аналогии с единичным подключением принтера.
Следует принять во внимание, что такой способ коммуникации больше всего подходит для одного рабочего места, оснащенного двумя компьютерами при условии эффективной защиты данных.

С учетом всех технических особенностей и эксплуатационных показателей специальных устройств можно выделить следующие моменты:
- USB-хаб является оптимальным вариантом, если комплекс оборудования используется преимущественно для печати документов и фото

- LTP больше ориентирован на печать сложных и крупногабаритных изображений.

LTP представляет собой высокоскоростной интерфейс, широко и успешно используемый в профессиональной печати. Это касается в том числе обработки документов со сложными градиентными заливками.

Беспроводной
Максимально простым и при этом наиболее доступным и грамотным с технической точки зрения способом подключения можно с полной уверенностью назвать использование Ethernet. Важно учитывать, что подобный вариант предусматривает определенные настройки, в том числе и операционной системы сопрягаемых с принтером или МФУ компьютеров. При удаленном сопряжении нескольких единиц техники ОС должна быть не ниже версии ХР. Это обусловлено необходимостью обнаружения сетевого подключения в автоматическом режиме.

Отдельного внимания заслуживает использование принт-серверов, которые могут быть самостоятельными или интегрированными, а также проводными и беспроводными устройствами. Они обеспечивают достаточно надежное и стабильное взаимодействие оборудования для печати с ПК по Wi-Fi. На этапе подготовки сервер запитывают от электросети и подсоединяют к действующему роутеру. Параллельно требуется подключить к гаджету сам принтер.


Для настройки принт-сервера популярной марки TP-Link необходимо:
- открыть интернет-браузер и в адресной строке прописать IP-адрес, найти который можно в прилагаемой инструкции производителя
- в появившемся рабочем окне набрать «Admin», оставив пароль без изменения и кликнуть «Login»
- в появившемся меню самого сервера воспользоваться активной кнопкой «Setup»
- после корректировки необходимых параметров останется только кликнуть по «Save & Restart», то есть «Сохранить и перезапустить».
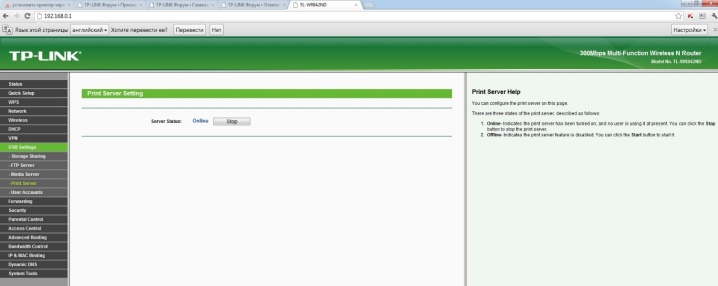
Следующим важным шагом будет добавление на компьютер или ноутбук установленного принт-сервера. Этот алгоритм предусматривает следующие шаги:
- Воспользоваться сочетание «Win+R» и, набрав в появившемся окне «Control printers», кликнуть «Ок».
- Нажать «Установка принтера» и выбрать «Добавить локальный принтер».
- Перейти в раздел создания нового порта и там выбрать из списка пункт «Standard TCP/IP Port».
- Прописать IP-устройства и подтвердить действия при помощи активной кнопки «Далее». Важно убрать «галочку» напротив строки «Опросить принтер».
- Перейти в «Особое» и выбрать раздел параметров.
- Осуществить переход по схеме «LRP» – «Параметры» – «lp1» и, отметив пункт «Разрешён подсчёт байтов в LPR», подтвердить свои действия.
- Выбрать из списка подключенный принтер или же инсталлировать его драйверы.
- Отправить на печать тестовую страницу и кликнуть «Готово».
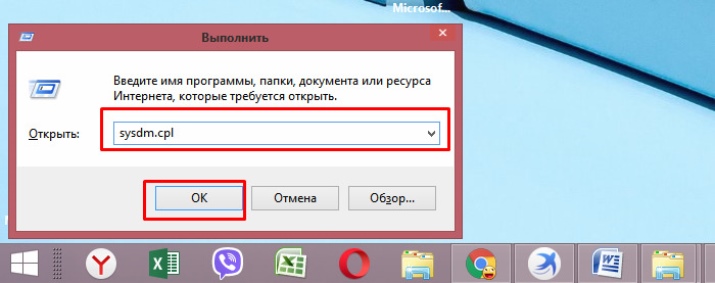
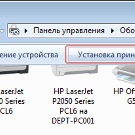
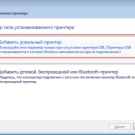
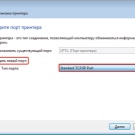
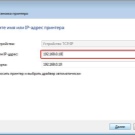

После всех перечисленных манипуляций печатающее устройство будет отображаться на компьютере, и его можно будет использовать по назначению. Для эксплуатации принтера и МФУ в связке с несколькими ПК на каждом из них придется повторить указанные шаги.
Основным минусом подобного способа подключения является неполная совместимость сервера и самого периферийного устройства.
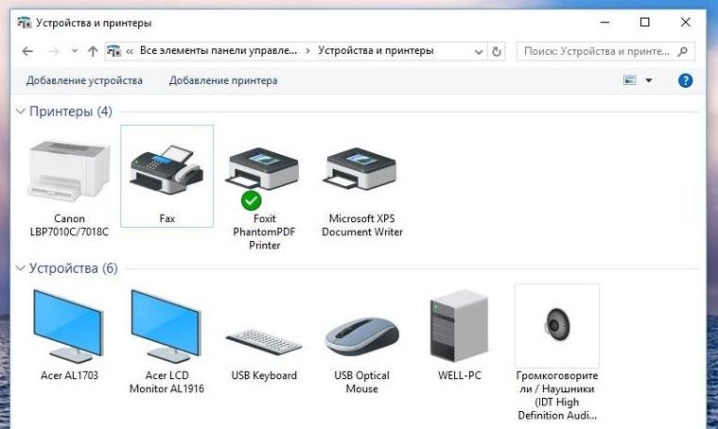
Настройка принтера
После сопряжения компьютеров между собой в рамках локальной сети следует переходить к следующему этапу, в процессе которого потребуется настроить софт и всю систему, включая печатающее устройство. Прежде всего необходимо создать домашнюю группу, совершив следующие шаги:
- Перейти в меню «Пуск» и выбрать «Подключение». Найти пункт, в котором отображаются все подключения, и выбрать вариант для локальной сети.
- Перейти в раздел свойств данного элемента. В открывшемся окне выбрать «Протокол интернета TCP/IP».
- Отредактировать сетевые параметры, перейдя в меню свойств.
- Прописать в полях IP-адреса, указанные в инструкциях.
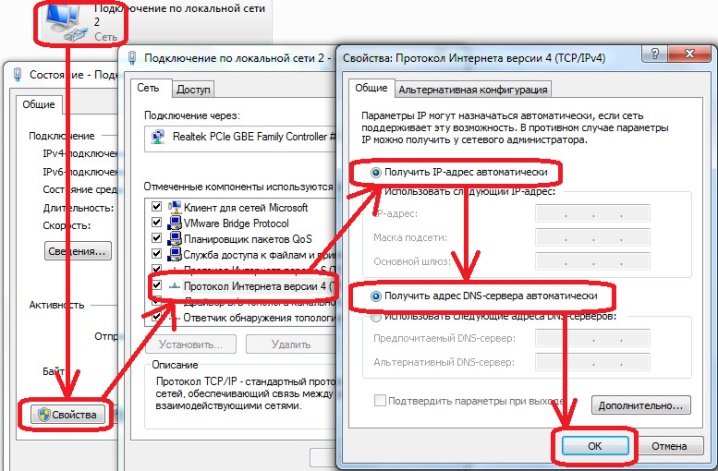
Следующий шаг – это создание рабочей группы, в которую войдут все подключаемые между собой устройства. Алгоритм действий предусматривает следующие манипуляции:
- открыть меню «Мой компьютер» и перейти в свойства операционной системы
- в разделе «Имя компьютера» воспользоваться опцией «Изменить»
- в появившемся пустом поле прописать имя ПК и подтвердить свои действия
- перезагрузить устройство
- повторить все перечисленные действия со вторым компьютером, присвоив ему другое имя.
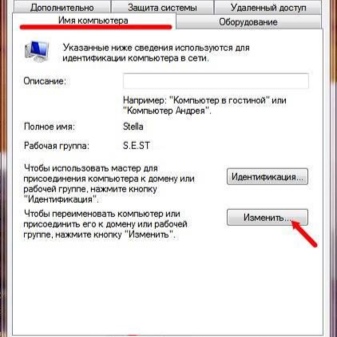

После того как локальная сеть будет создана, можно переходить непосредственно к настройкам самого принтера. Предварительно следует установить его на одном из элементов данной сети. Затем потребуется выполнить следующие действия:
- Включив компьютер или ноутбук, на котором было ранее инсталлировано печатающее устройство, открыть меню «Пуск».
- Перейти во вкладку, отображающую перечень доступных принтеров, и найти нужную модель офисной техники, с которой сопрягаются ПК в рамках локальной сети.
- Открыть меню периферийного устройства, кликнув по его значку правой кнопкой компьютерной мышки и выбрав раздел со свойствами девайса.
- Перейти в меню «Доступ», где следует выделить пункт, отвечающий за предоставление доступа к инсталлированному и подключаемому принтеру. При необходимости здесь же пользователь может изменить название оборудования для печати.
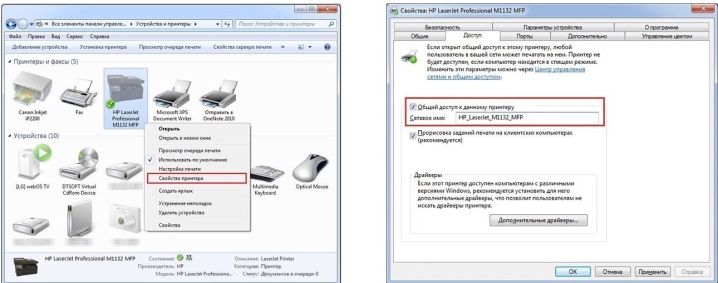
На следующем этапе потребуется настроить второй персональный компьютер. Данный процесс выглядит следующим образом:
- сначала повторить перечисленные выше действия вплоть до перехода в раздел «Принтеры и факсы»
- вызвать дополнительное рабочее окно, в котором следует выбрать раздел, отвечающий за инсталляцию офисной техники описываемого типа
- кликнуть по кнопке «Далее» и перейти в раздел сетевого принтера
- перейдя в обзор доступной оргтехники, выбрать установленный на главном компьютере локальной сети девайс.
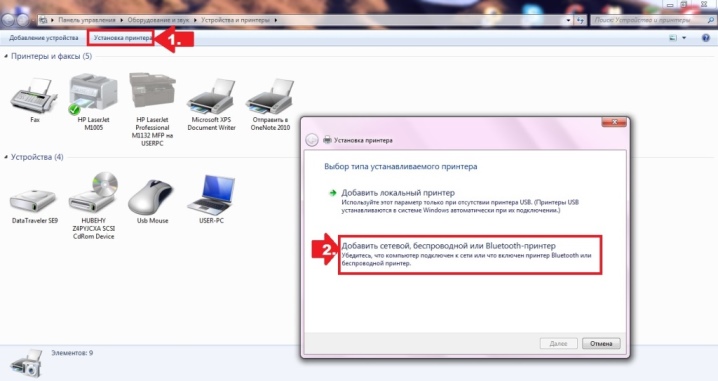
В результате подобных операций необходимое программное обеспечение будет инсталлировано на второй ПК в автоматическом режиме.
Благодаря всем перечисленным шагам можно сделать один принтер или многофункциональное устройство доступным для нескольких ПК, являющихся составляющими одной сети. При этом важно помнить о некоторых нюансах. С одной стороны, принтер будет способен принимать и обрабатывать задания, поступающие от двух компьютеров сразу. Однако с другой стороны – не рекомендуется отправлять документы или изображения на печать параллельно, поскольку в подобных случаях возможны так называемые зависания.

Способ 2: Соединение через локальную сеть
Более простой и универсальный вариант — организация подключения в пределах локальной сети. В этом случае потребуется только организовать домашнюю или корпоративную группу между всеми имеющимися ПК, к слову, их может быть неограниченное количество, ведь главное — предоставить всем им общий доступ к печатному оборудованию. Для начала потребуется подключить и настроить принтер для локальной сети, разобраться с этим вам помогут отдельные материалы по указанным ниже ссылкам.
Подробнее:Создание локальной сети через Wi-Fi-роутерПодключение и настройка принтера для локальной сети
Теперь нужно подключить сетевой принтер ко всем остальным устройствам. Осуществляется это с помощью стандартного добавления оборудования через встроенное средство Windows. Оно автоматически найдет периферию, определит ее модель и загрузит подходящие драйверы. В статье далее находятся инструкции по трем различным вариантам осуществления этого действия.
Подробнее: Подключение сетевого принтера в Windows
Способ 3: Wi-Fi-роутер
Подробнее: Подключение принтера через Wi-Fi роутер
На этом наша статья подходит к своему логическому завершению. Из представленной выше информации вы узнали о трех доступных вариантах соединения принтера с двумя и больше ПК. Осталось только выбрать оптимальный и произвести указанные инструкции. Мы рады, что смогли помочь Вам в решении проблемы.Опишите, что у вас не получилось. Наши специалисты постараются ответить максимально быстро.
Помогла ли вам эта статья?
При наличии нескольких персональных компьютеров или ноутбуков нередко возникает необходимость их подключения к периферийному устройству. Подобный подход обусловлен в том числе реальной возможностью сократить расходы на приобретение оргтехники. В некоторых ситуациях актуальным становится ответ на вопрос, как сопрягать два и более компьютера с одним принтером или же МФУ. Естественно, подобные манипуляции имеют целый перечень особенностей.
Как подключить два компьютера к принтеру по локальной сети?
Как считается, одним из самых практичных методов организации доступа с двух компьютерных терминалов или ноутбуков к одному печатающему устройству, впрочем, как и к любой другой технике такого типа, является объединение ПК в локальную сеть и установкой принтера в качестве сетевого устройства. Для выполнения таких действий сначала компьютеры нужно объединить в сеть и создать рабочую группу (изначально рассматриваем прямое соединение двух ПК сетевым кабелем).
После того как подключение компьютеров между собой выполнено, в свойствах сетевого подключения необходимо на каждом терминале необходимо войти в настройки протокола IPv4 и установить основные параметры. Поскольку речь идет о проводном подключении, статические адреса, отличающиеся последними цифрами в комбинации 192.168.0.Х, задавать нужно в обязательном порядке.
Теперь перейдем к созданию группы на основе двух терминалов.
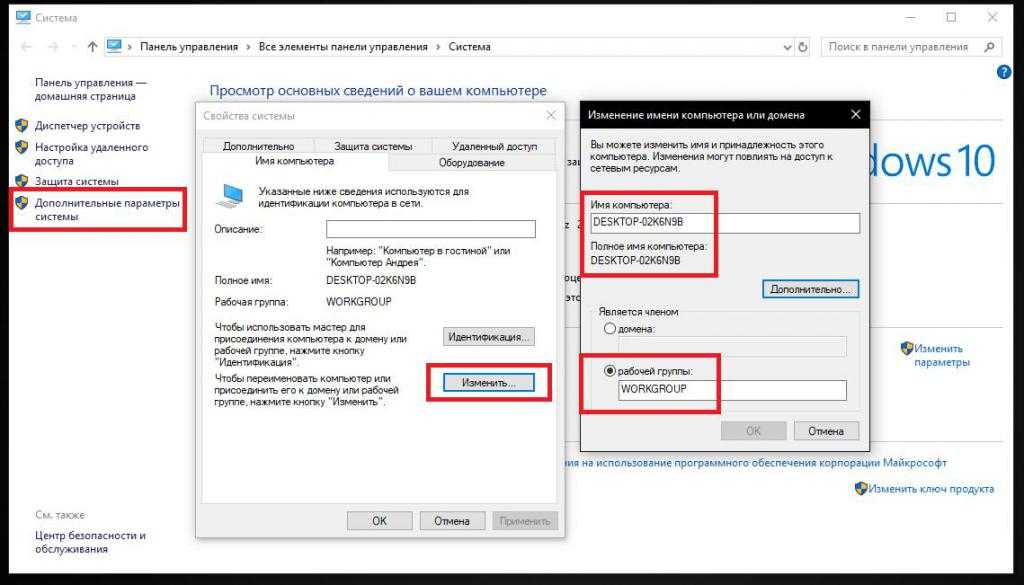
В разделе дополнительных параметров свойств системы необходимо перейти на вкладку имени компьютера, нажать кнопку изменения имени для подключения ПК к домену, а затем вписать для каждого ПК произвольное название
Особое внимание обратите на название рабочей группы. По умолчанию оно установлено на WOUKGROUP, но может быть и другим
При необходимости внесите соответствующие изменения и в имя группы (эти названия на всех терминалах должны совпадать).
Наконец, непосредственно о том, как к принтеру подключить два компьютера. Изначально предполагаем, что идентификация устройства и установка драйверов на одном из компьютеров уже выполнена. В противном случае выполните необходимые действия, доверив установку принтера системе, или инсталлируйте драйверы подключенного принтера самостоятельно с установочного диска. Также можете воспользоваться разделом устройств и принтеров для добавления нового устройства в «Панели управления» или «Диспетчером устройств».
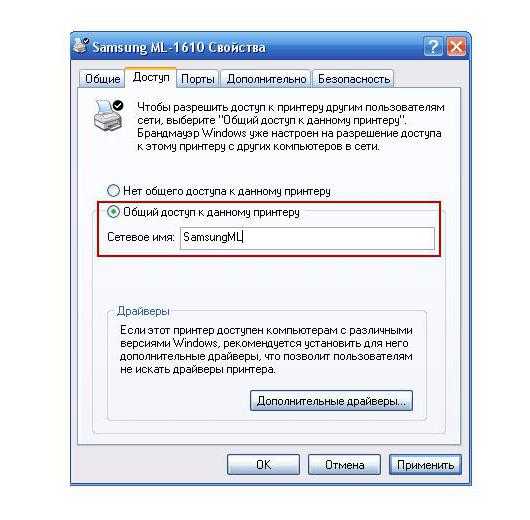
Теперь в «Панели управления» зайдите в раздел факсов и принтеров, выберите свое устройство, на вкладке доступа отметьте пункт разрешения общего доступа и задайте произвольное сетевое имя принтера. На втором терминале используйте тот же раздел, но с использованием пункта добавления принтера, после чего укажите, что это сетевое устройство, подключенное к другому ПК, и перейдите к обзору, затем выделите искомое и нажмите кнопку «Готово». Теперь принтер можно использовать с обоих компьютеров. Но помните, что вывод на печать будет задаваться по мере задания документов в очереди, а слишком большое количество страниц с двух терминалов выводить на печать одновременно не рекомендуется (это может привести только к тому, что устройство не будет справляться с предварительной обработкой документов, а в результате получите ошибку).
Подключение двух компьютеров
Потребуется:
- 2 компютера, на которых установлены сетевые карты
- патч-корд.
Поэтапное подключение принтера к двум компьютерам:
- Необходимо создать сеть ПК.
- Узнать, установлены ли в компьютерах сетевые карты, встроены ли они в материнскую плату.
- Если карт нет, их надо вставить в компьютер. Вставляются они в свободные liCI-слоты ПК.
- Установить на карты драйвера.
- Соединить компьютеры при помощи патч-корда. Патч-корд представляет собой аналог обычного сетевого кабеля, то есть Enternet-кабеля.
- Настроить сетевые карты:
- В меню «Пуск» нажать пункт «Подключения», далее выбрать «Отобразить все подключения», затем нажать «Подключение по умолчанию»
- В открывшемся меню нажать «Свойства», далее выбрать пункт «Протокол Интернета TCli/Ili», а затем «Свойства».
- На первом и на втором компьютере задать параметры: Ili адрес и маска подсети.
- Сохранить изменения.
- Создать имя рабочей группы. В меню пуск нажать «Мой компьютер», выбрать «Свойства», затем «Имя компьютера», нажать кнопку «Изменить».
- Ввести имя в поле «Рабочая группа». Имена компьютеров должны отличаться. Нажать «OK».
- Перезагрузить компьютеры. Они добавятся в сеть.
- Чтобы принтер стал общим для этих ПК нужно следующее: на главном компьютере нажимается меню «Пуск», затем «Панель управления», далее выбрать вкладку «Принтеры и факсы». Выбрать принтер, в меню нажать «Свойства», далее «Доступ». Выбирается пункт «Общий доступ к данному принтеру» (нужно ввести имя общего принтера).
- На второстепенном ПК делается следующее: в меню «Пуск» нажать «Панель управления», затем «Принтеры и факсы», далее «Установить принтер», после этого нажать «Далее», выбрать «Сетевой принтер» и «Обзор принтеров». После этого нужно выбрать нужный принтер, а затем путь к дистрибутиву, на котором находятся драйвера.
Подключение компьютеров к ПК с принтером
Чтобы удалённо подключить несколько компьютеров к одному ПК с печатающим устройством, версия ОС этих ПК должна быть не ниже Windows XP. Это обеспечит автоматическое обнаружение сетевого подключения и совместное использование сети и принтеров.
Всем подключаемым компьютерам также необходимо находиться в общей локальной сети.
Шаг 1. На компьютере, к которому подключён принтер, нажать одновременно клавиши «Win+R» («Win» расположена справа от «Ctrl»). Напечатать в открывшемся окне «sysdm.cpl» и нажать «OK».
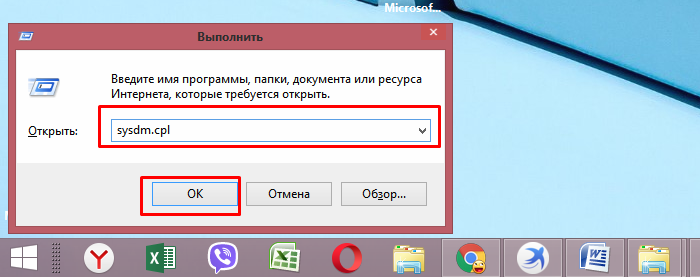
Шаг 2. Перейти щелчком мыши на вкладку «Имя компьютера» и выбрать «Изменить…».
Шаг 3. Вписать в строке под пунктом «рабочей группы» имя рабочей группы по-английски и нажать «OK».

Шаг 4. Проделать «Шаги 1–3» на всех ПК, которые будут подключены к сети, указав на них такое же имя рабочей группы.
waysi.ru/domik/elektronika/kak-k-odnomu-printeru-podklucit-dva-komputera.html
Комментариев нет:
Отправить комментарий
Примечание. Отправлять комментарии могут только участники этого блога.