Часто новым пользователям компьютера может казаться, что создать необходимую сферу для работы с принтером – это слишком сложно. А подобную задачу может выполнить только лишь эксперт с высшим образованием и специальностью “программист”.
Но на деле все оказывается в разы проще. Например, принтеры от Кэнон можно настроить за пятнадцать минут. Занимаясь этим несколько раз, вы уже будете делать это на уровне “эксперта”, даже особо не тратя сил. Разберем, как же настроить принтер.
Изначально при работе с настройками цветного принтера необходимо его подключить к персональному компьютеру (ноутбуку), а также подключить его к сети. Как это выполнить? Для этого понадобится кабель принтера, затем подключаем его к блоку компьютера с задней стороны в гнездо “USB”. С ноутбуком полегче: подобных гнезда всего лишь два, и то, первое чаще всего для мыши. После данных действий подключаемся к сети (введите пароль от своего роутера в разделе “Подключения”). Перед тем, как печатать нужную документацию, принтер рекомендуется настроить (яркость, цвет, тонер, экономия заряда и так далее). Для этого переходим в “Панель управления”, после в “Устройства и принтеры”. Здесь выбираем ярлык с наименованием “Принтеры”. Перед нами вылезет окошко, где будут показаны все устройства, которые имеют подключение к вашему компьютеру (например, монитор, мышь, клавиатура и т.д.). Выбираем наш принтер, он будет иметь собственную иконку, похожую на принтер (квадратик с листом бумаги). Мы увидим все настройки параметров печати. Но учтите, вы можете: как и ухудшить качество печати, так и улучшить. Рекомендуется настраивать по советам в интернете.
Соединение различают на локальное и удаленное, все зависит от типа доступа к принтеру. При локальном подключение происходит напрямую к компьютеру через USB-кабель. Сетевое же, что логично, происходит по сети. Для соединения компьютера и принтера предполагается использование сетевого кабеля. Но стоит учитывать тот факт, что прямой связи между принтером и компьютером (или ноутбуком) не будет! Подобную очень часто используется в крупных компаниях, где располагается по несколько десятков компьютеров. Благодаря такому соединению, они могут подключиться к одному принтеру.
Преимущество подобного соединения заключается в том, что пользование одного принтера благоприятно сказывается на экономии средств. Не приходится приобретать отдельно принтер для каждого компьютера. Локальное же предназначено чаще всего для домашнего использования. Подобное и настройки особой не требует, и быстрее. Также не потребуется приобретать дополнительное оборудование.
Как настроить принтер на печать с компьютера
Как настроить принтер на печать с компьютера - Подробнее -
topzapravka.ru/manual/kak-nastroit-printer-na-pechat-s-kompyutera.html
Основные настройки принтера
После установки принтер необходимо настроить. Давайте посмотрим, где находятся настройки принтера на компьютере. Открываем "Устройства и принтеры", ищем значок принтера с названием вашей модели. Сделаем одно замечание: если принтер не в порядке, значок станет тусклым, полупрозрачным. Возможно, устройство отключено.
Сделав мышью правый клик по значку принтера, вызовем контекстное меню и перейдем в "Свойства принтера". Далее для проверки нажимаем кнопку «Пробная печать». Если распечатается лист со служебной информацией и логотипом Windows, значит все в порядке. Продолжим настройку.

Во вкладке «Общие» жмем кнопку «Настройка». Откроется окно. В зависимости от модели вашего принтера здесь будут доступны те или иные свойства для настройки. Выделим ряд свойств, характерных для любого принтера: формат бумаги (стандартно A4), ориентация страницы (стандартно &ndash Книжная) и качество печати. После того как настройки здесь закончены, жмем ОК.
Вкладка «Доступ». Здесь можно позволить другим пользователям печатать с вашего принтера.
Поставленная у пункта «Общий доступ к данному принтеру» галочка даст другим пользователям вашей сети возможность печатать документы на вашем принтере (при условии, что ваш компьютер будет включен). Нажимаем «Применить».
Дополнительные настройки принтера
Вкладка «Дополнительно» позволяет настроить время доступности принтера для других пользователей (либо всегда, либо в определенное время, например, в рабочее). Здесь же можно выбрать драйвер для принтера из установленных ранее. На этой же вкладке выбираем либо скорость работы приложений, либо скорость печати. Если компьютер достаточно мощный, никакой разницы от того, какой вы пункт выбрали, заметно не будет.
На этой вкладке можно настроить страницу-разделитель. Это полезно, когда на печать на один принтер документы отправляют разные пользователи. Никто не заберет «лишние странички» из чужого документа. Страница-разделитель печатается в начале каждого документа, в результате чего пользователь заберет только свои документы между страницами разделителями из принтера.

Следующая вкладка &ndash «Безопасность». Здесь можно разрешить или запретить пользователям печатать документы и управлять принтером. На вкладке «Управление цветом» ничего менять не нужно. Сохраняем настройки, нажав "ОК". Вопросов, как настроить печать на компьютере, уже не должно остаться.
Не получилось установить принтер? Вы можете вызвать специалиста! Цены на установку принтера &ndash здесь. Со стоимостью настройки доступа в интернет можно ознакомиться здесь.
bitu.ru/blog/rekomendacii-po-samostoyatelnoy-nastroyke-kompyutera/kak-nastroit-printer-na-pechat-s-kompyuteraПравильный порядок вывода документов на печать
- Включите компьютер и дождитесь загрузки W
- Включите принтер HP и убедитесь, что он подключен к компьютеру и электросети.
- Загрузите бумагу в лоток подачи HP.
- На компьютере откройте текст или фото, которые необходимо распечатать.
- Если в открытом файле необходимо распечатать только часть текста или определенные картинки, то выделите именно их.
- Зайдите в меню «Файл» и нажмите «Печать» либо используйте сочетание клавиш Ctrl + P на клавиатуре.
- В зависимости от рабочей программы и используемой версии Windows должно открыться определенное диалоговое окно печати.
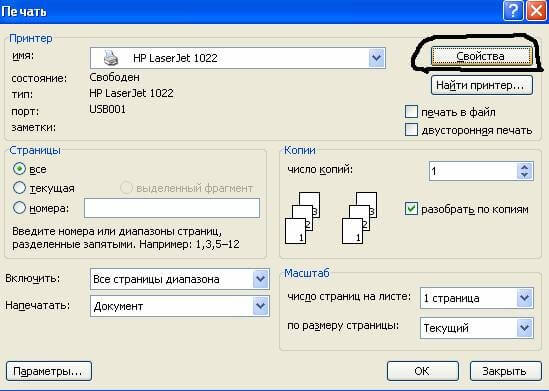
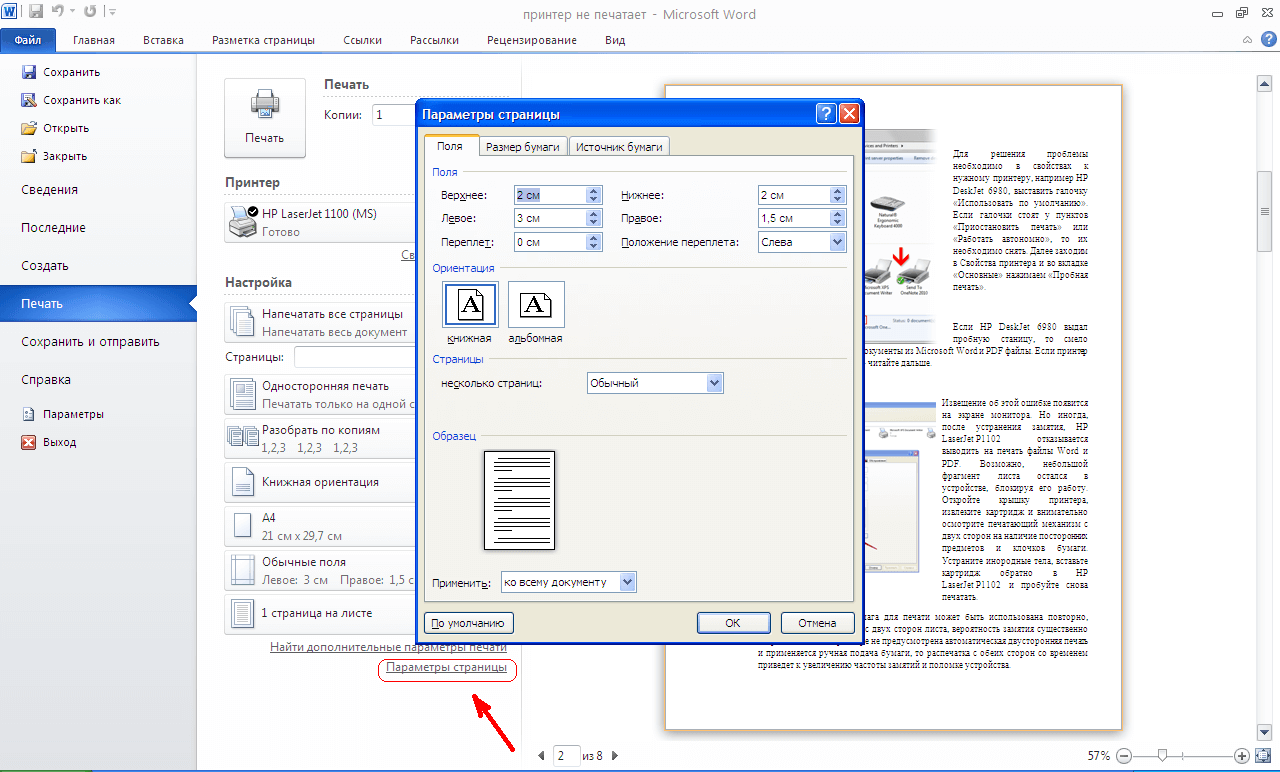
- Из выпадающего списка принтеров необходимо выбрать нужный принтер HP если он не задан по умолчанию.
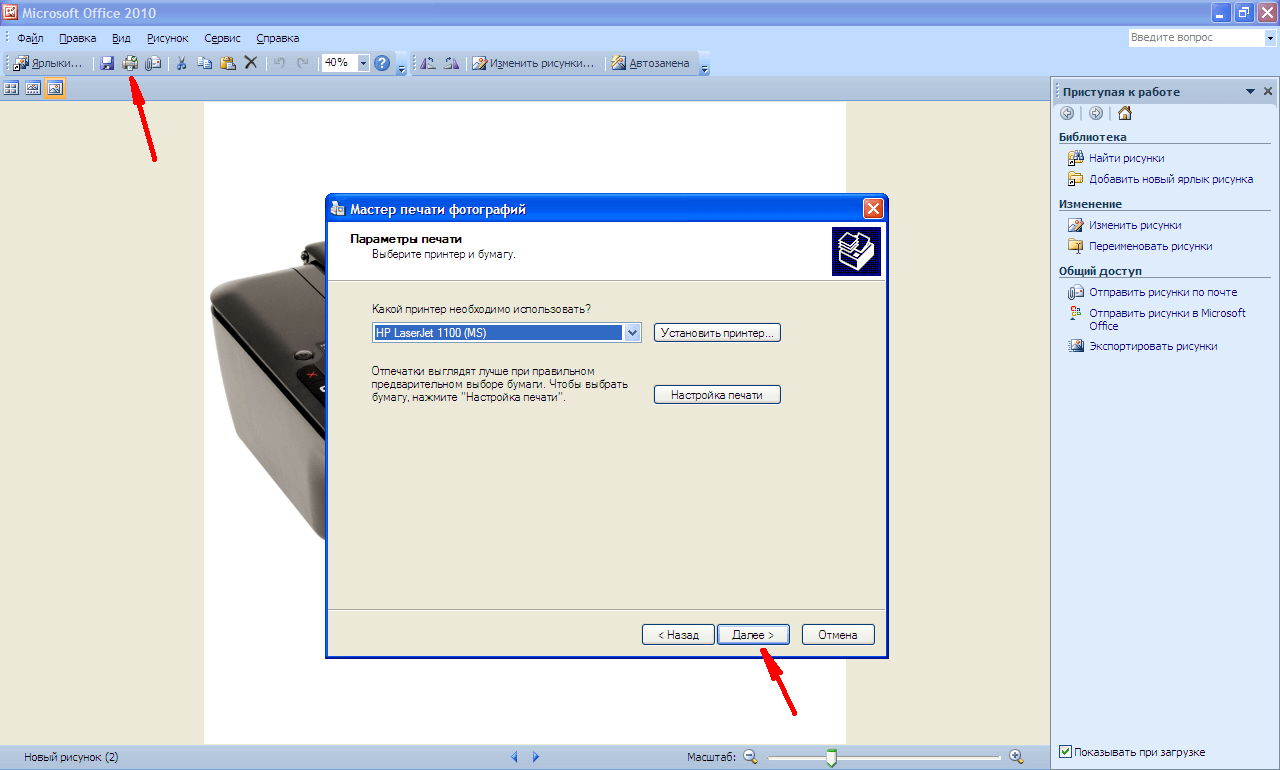
- В меню «Свойства» или «Параметры страницы» задайте необходимые настройки: размер полей, ориентацию страницы, количество копий. Далее жмите «ОК» и «Печать».
Подробнее обо всех настройках печати HP расскажет следующее видео:
Если необходимо распечатать цветные картинки или фото, то следует задать настройки их размера и количества в меню «Выбор макета». Затем нажмите «Далее» чтобы принтер HP начал печать.
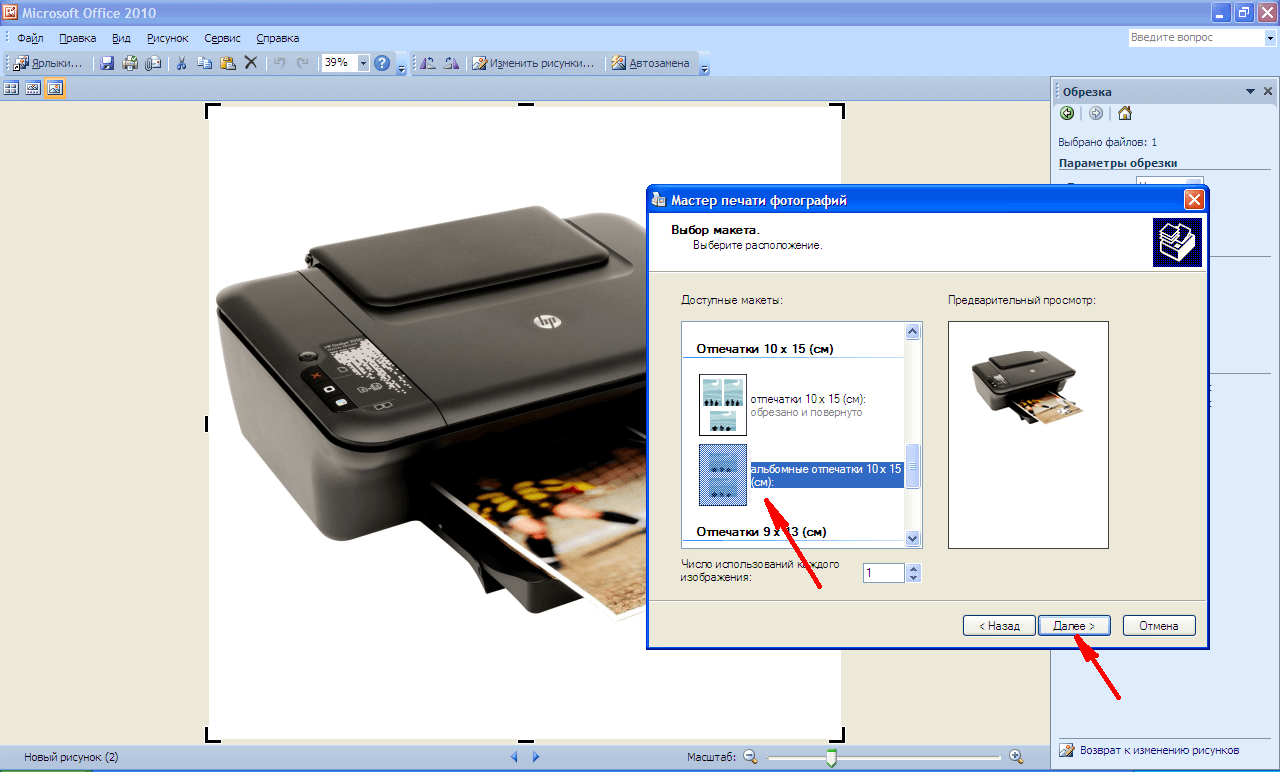

Если же печатающее устройство ранее не было подключено к компьютеру и вы не знаете, как самостоятельно настроить принтер на печать, то используйте следующие подсказки.
Правильная последовательность установки и настройки принтера на печать
Вы сможете платить за свет на 30-50% меньше в зависимости от того, какими именно электроприборами Вы пользуетесь.
Последние версии Windows предполагают сканирование нового оборудования, подключаемого к компьютеру и автоматическую настройку принтера на печать. Но иногда после самонастройки принтер так и не печатает, а МФУ Epson CX4300 не копирует документы. Почему автоматическая настройка компьютера на печать не работает и из-за чего девайс перестал нормально? Попробуйте самостоятельно настроить Epson CX4300 на печать.
- Используя USB-кабель, подсоедините принтер Epson к компьютеру.
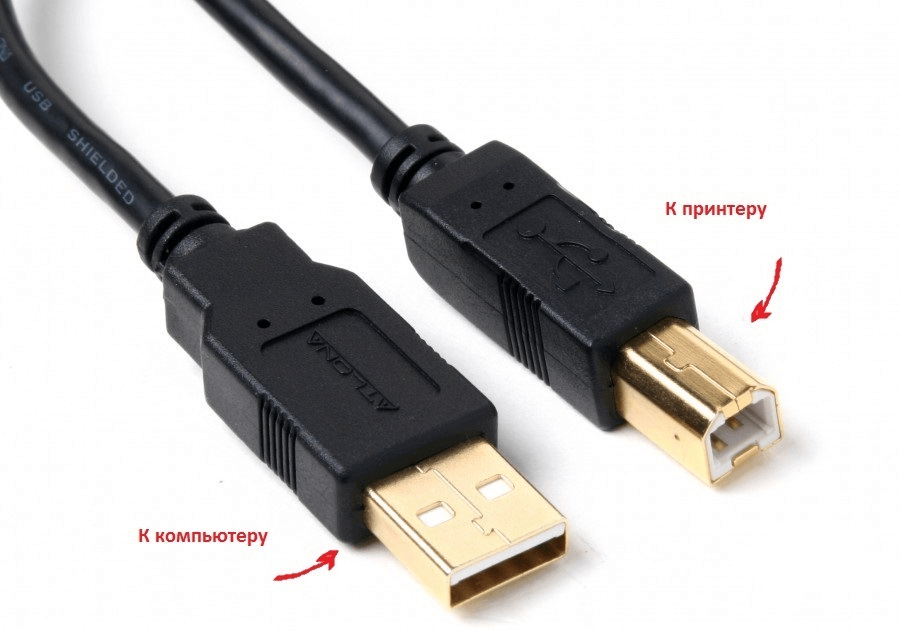
- Подключите оба устройства к сети. На принтере Epson нажмите кнопку включения, запустите компьютер и дождитесь полной загрузки W
- Если Windows распознал новое оборудование и начал автоматическую установку, то дождитесь окончания процесса и попробуйте распечатать текст или фото. Но что делать, если периферийное устройство отказывается печатать? Не спешите с обращением в техподдержку, а лучше попробуйте для начала самостоятельно настроить Windows на печать.
- В комплекте с печатающим устройством Epson поставляется установочный компакт-диск. Поставьте его в привод компьютера и дождитесь автозапуска.
Если диск утерян или через время попросту перестал читаться, то следует загрузить драйвера с официального сайта Epson, выбрав из списка нужную модель принтера или МФУ, а также версию и разрядность установленной Windows.
Хотите скачать драйвер на Epson, но не знаете где и как – смотрите видео:
Аналогичным образом скачиваются драйвера на принтеры HP, Brother и других фирм, нужно лишь зайти на соответствующий официальный сайт.
hd01.ru/info/kak-nastroit-printer-na-pechat-s-kompjutera/ Как настроить принтер на печать с компьютераПринтер вместо текста печатает иероглифы или как настроить принтер на печать с компьютера

Посмотрите тут интереснее как настроить принтер на печать с компьютера - как исправить, настроит и наладить?
Также рассмотрены другие проблемы:
Как настроить принтер на печать с компьютера
Принтер вместо текста печатает иероглифы
Принтер печатает с полосами
Принтер печатает бледно
Почему принтер не печатает
Принтер зажевал бумагу
Почему не сканирует принтер
Принтер печатает красным цветом
Принтер печатает плохо
Принтер не захватывает бумагу
Принтер печатает пустые листы
Комментариев нет:
Отправить комментарий
Примечание. Отправлять комментарии могут только участники этого блога.